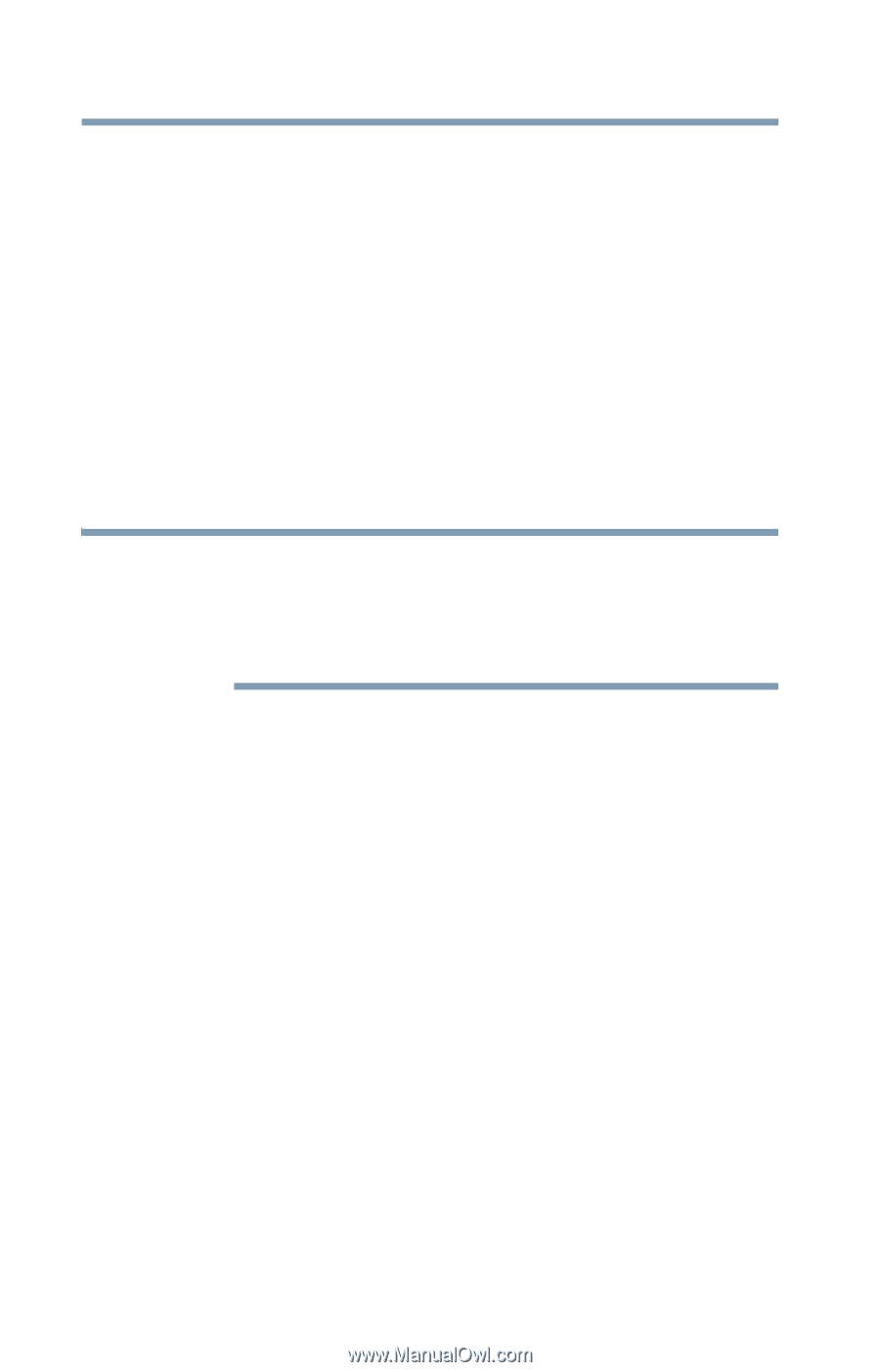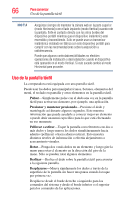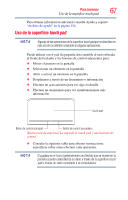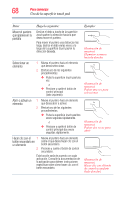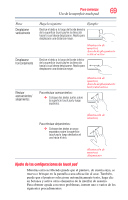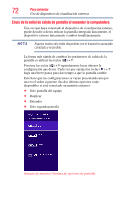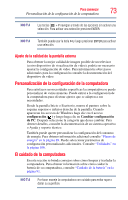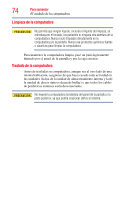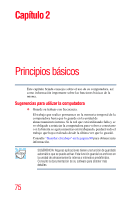Toshiba Satellite U925T-SP2160SM User's Guide for Satellite U920 Series ( Span - Page 70
Deshabilitación o habilitación de la superficie touch pad, Conexión de un dispositivo externo
 |
View all Toshiba Satellite U925T-SP2160SM manuals
Add to My Manuals
Save this manual to your list of manuals |
Page 70 highlights
70 Para comenzar Uso de la superficie touch pad ❖ Trate de ajustar su técnica de escritura para evitar el contacto accidental con la superficie touch pad. Puede que sin darse cuenta esté rozando la superficie touch pad con la palma de la mano mientras escribe. Además, golpes o toques accidentales ligeros en la superficie touch pad pueden seleccionar un elemento o un texto en la pantalla, y potencialmente el elemento o texto puede ser reemplazado por el siguiente carácter que escriba. ❖ Deshabilite temporalmente la superficie touch pad, para evitar que responda al toque o presión de botones mientras escribe. Consulte "Deshabilitación o habilitación de la superficie touch pad" en la página 70. ❖ Ajuste la sensibilidad de la superficie touch pad, para que sea menos sensible a golpecitos o presiones accidentales del dedo. N O T A Las opciones de configuración de la superficie touch pad varían de acuerdo con el modelo de la computadora. A las configuraciones de la superficie touch pad se accede a través de la opción Propiedades de Mouse en el Panel de control de Windows. Para obtener información adicional visite latin.toshiba.com/soporte. Deshabilitación o habilitación de la superficie touch pad Como configuración predeterminada la superficie touch pad ésta habilitada. Para habilitar o deshabilitar touch pad presione F5. Para obtener información adicional consulte "Deshabilitación o habilitación de la superficie touch pad" en la página 156. Conexión de un dispositivo externo Usted puede conectar fácilmente un dispositivo externo a la computadora. Para hacerlo: 1 Lea las instrucciones que vienen con el dispositivo para saber si debe instalar primero software nuevo. 2 Conecte el cable de video del dispositivo o el cable USB al puerto de la computadora y al dispositivo. 3 Conecte el cable de alimentación del dispositivo a un tomacorriente eléctrico con energía (si corresponde)