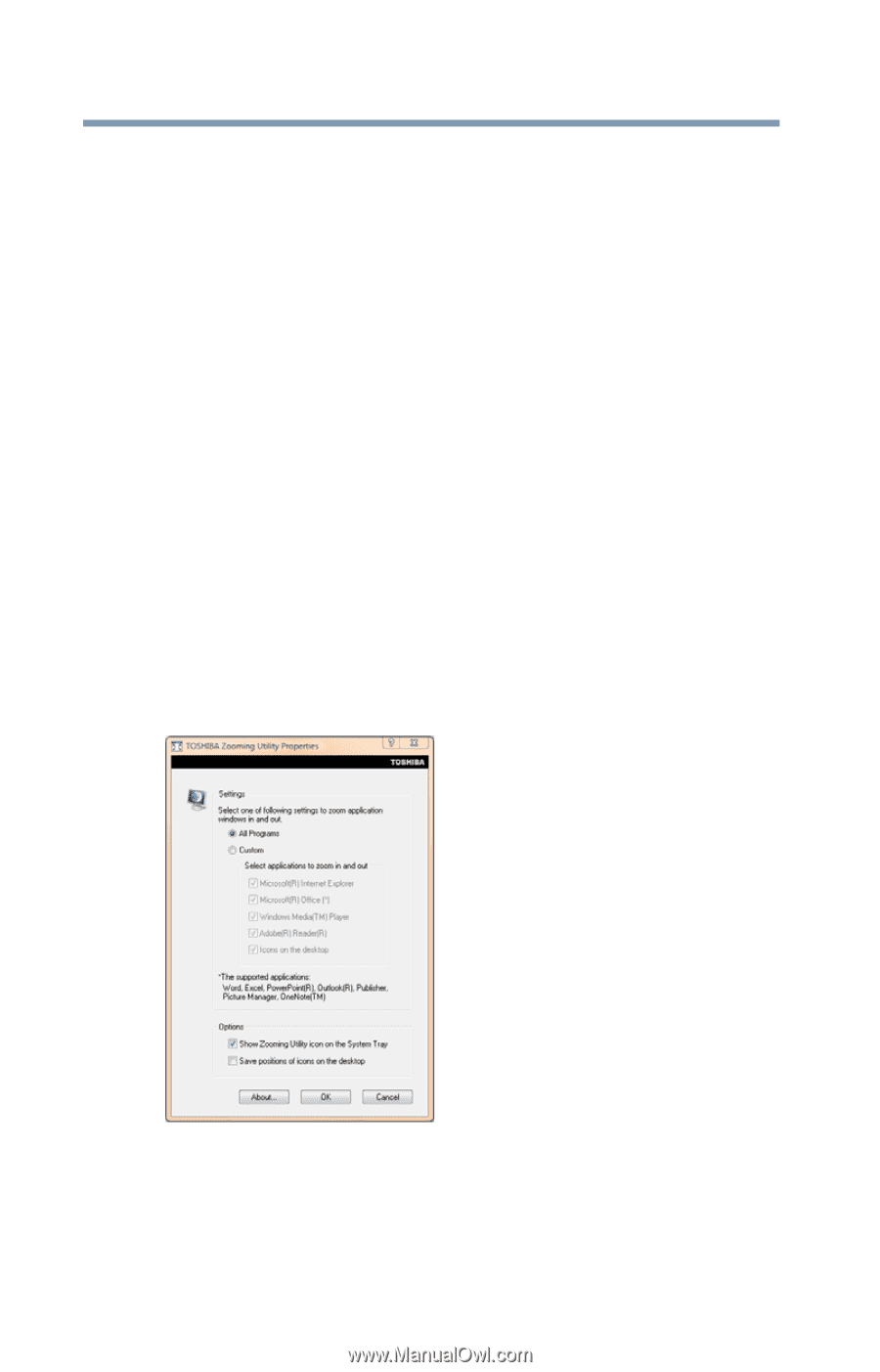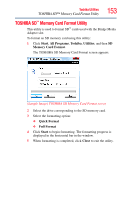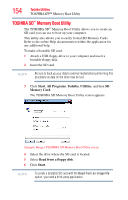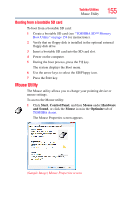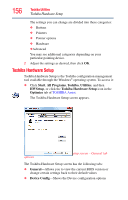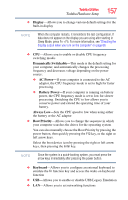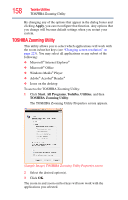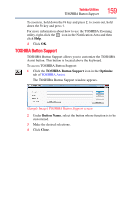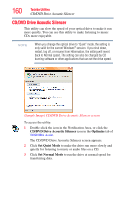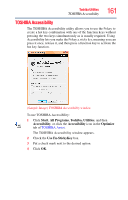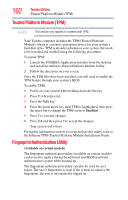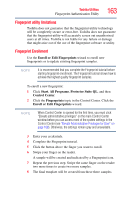Toshiba Tecra M9-ST5511 Toshiba Online Users Guide for Tecra M9 - Page 158
TOSHIBA Zooming Utility, Apply, Start, All Programs, Toshiba, Utilities
 |
View all Toshiba Tecra M9-ST5511 manuals
Add to My Manuals
Save this manual to your list of manuals |
Page 158 highlights
158 Toshiba Utilities TOSHIBA Zooming Utility By changing any of the options that appear in the dialog boxes and clicking Apply, you can reconfigure that function. Any options that you change will become default settings when you restart your system. TOSHIBA Zooming Utility This utility allows you to select which applications will work with the zoom in/out hot keys (see "Changing screen resolution" on page 223). You may select all applications or any subset of the following: ❖ Microsoft® Internet Explorer® ❖ Microsoft® Office ❖ Windows Media® Player ❖ Adobe® Acrobat® Reader® ❖ Icons on the desktop To access the TOSHIBA Zooming Utility: 1 Click Start, All Programs, Toshiba, Utilities, and then TOSHIBA Zooming Utility. The TOSHIBA Zooming Utility Properties screen appears. (Sample Image) TOSHIBA Zooming Utility Properties screen 2 Select the desired option(s). 3 Click OK. The zoom in and zoom out hot keys will now work with the applications you selected.