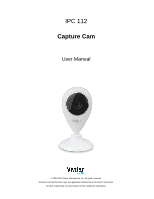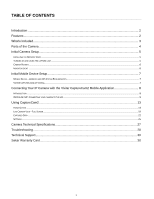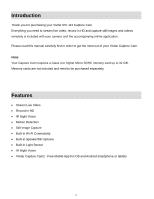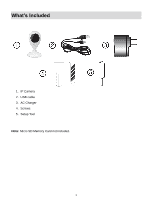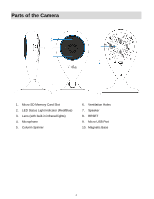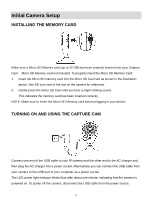Vivitar IPC-112 User Manual
Vivitar IPC-112 Manual
 |
View all Vivitar IPC-112 manuals
Add to My Manuals
Save this manual to your list of manuals |
Vivitar IPC-112 manual content summary:
- Vivitar IPC-112 | User Manual - Page 1
IPC 112 Capture Cam User Manual © 2009-2015 Sakar International, Inc. All rights reserved. Windows and the Windows logo are registered trademarks of Microsoft Corporation. All other trademarks are the property of their respective companies. - Vivitar IPC-112 | User Manual - Page 2
Camera Setup...5 INSTALLING THE MEMORY CARD ...5 TURNING ON AND USING THE CAPTURE CAM ...5 CAMERA RESTART...6 INDICATOR LIGHT ...6 Initial Mobile Device Setup ...7 MOBILE DEVICE - ANDROID AND IOS SYSTEM REQUIREMENTS...7 VIVITAR CAPTURECAM2 APP INSTALL...7 Connecting Your IP Camera with the Vivitar - Vivitar IPC-112 | User Manual - Page 3
Introduction Thank you for purchasing your Vivitar IPC 112 Capture Cam. Everything you need to stream live video, record in HD and capture still images and videos remotely is included with your camera and the accompanying online application. Please read this manual carefully first in order to get - Vivitar IPC-112 | User Manual - Page 4
What's Included 1. IP Camera 2. USB cable 3. AC Charger 4. Screws 5. Setup Tool Note: Micro SD Memory Card not included. 3 - Vivitar IPC-112 | User Manual - Page 5
Parts of the Camera 1. Micro SD Memory Card Slot 2. LED Status Light Indicator (Red/Blue) 3. Lens (with built-in infrared lights) 4. Microphone 5. Column Spinner 6. Ventilation Holes 7. Speaker 8. RESET 9. Micro USB Port 10. Magnetic Base 4 - Vivitar IPC-112 | User Manual - Page 6
Initial Camera Setup INSTALLING THE MEMORY CARD Make sure a Micro SD Memory card (up to 32 GB) has been properly inserted into your Capture Cam. Micro in your device. TURNING ON AND USING THE CAPTURE CAM Connect one end of the USB cable to your IP camera and the other end to the AC charger and - Vivitar IPC-112 | User Manual - Page 7
Indicator Light: The red indicator light indicates that the camera connection to the Wi-Fi has failed. - Press the RESET button for 5 seconds to clear the setup data and reset the camera settings via the Capture Cam2 application (Add New Camera). - Press the RESET button for 1 second to restart the - Vivitar IPC-112 | User Manual - Page 8
CAPTURECAM2 APP INSTALL 1. Use your mobile phone or tablet to search for Vivitar CaptureCam2 in Google Play (for Android OS) or the Apple App Store (for iOS). Alternatively, scan the QR codes below to find the application. Android OS iOS 2. Install the application according to the instructions - Vivitar IPC-112 | User Manual - Page 9
IP Camera with the Vivitar CaptureCam2 Mobile Application INTRODUCTION The Vivitar CaptureCam2 application allows you to: Register and connect a new camera in minutes. Remotely monitor up to four cameras using the application from anywhere. Record videos automatically, as soon as the camera is - Vivitar IPC-112 | User Manual - Page 10
INITIAL SETUP: CONNECTING YOUR CAMERA TO THE APP 1. INSTALL MICRO SD CARD Insert a Micro SD Memory card into your camera. 2. ENABLE MOBILE DEVICE WI-FI Make sure to enable Wi-Fi on your smartphone or tablet via the settings of your mobile device. 3. LAUNCH MOBILE APP Tap the Vivitar CaptureCam2 - Vivitar IPC-112 | User Manual - Page 11
, or by using the QR code or camera UID/serial code. Tap 'New camera setup' to continue the new camera setup. 6. PLUG IN CAMERA / CAMERA SETUP MODE Next a screen appears with instructions to verify that your camera is in setup mode so that the app can connect to the camera's Wi-Fi. This message is - Vivitar IPC-112 | User Manual - Page 12
. Tap Retry to reconnect. If you do not see the blue blinking LED light, please follow the instructions in the previous section to RESET your camera and follow the instructions on the app to continue initial setup. 9. CONNECTION INFORMATION After the Wi-Fi network has successfully completed the - Vivitar IPC-112 | User Manual - Page 13
to a new password and then confirm the password. Camera name: Tap to enter the camera name. A name must be entered to continue the camera setup. Location: Tap to enter the camera location. NOTE: The location must be entered to continue the camera setup (on Android OS). Select time zone: Tap to - Vivitar IPC-112 | User Manual - Page 14
New Camera 2 Live Camera 1 Camera List 1. CAMERA LIST The Camera List displays a list of up to four cameras. Cameras can be added or removed from the list at any time. The cameras listed are shown as either connected or not connected (Add New Camera +). - CONNECTED CAMERA: A connected camera, or - Vivitar IPC-112 | User Manual - Page 15
to select and view the camera's streaming live capture in the Live Camera display on the top section of the Home screen. NOTE: If the camera connection is OFF, you can tap the camera thumbnail to reconnect. Displays the camera's current status: The camera is connected to Wi-Fi and active - Vivitar IPC-112 | User Manual - Page 16
UID that allows quick and easy remote connectivity from other handsets. Captured data: Opens the Captured Data screen. Settings: Opens the Camera Settings screen. Remove camera: Removes camera from the Cameras list and from the app. NOTE: A confirmation window appears. Select 'Yes' to remove - Vivitar IPC-112 | User Manual - Page 17
information to enter includes changing the camera password ('admin' is the default password), entering your location, and selecting the time zone. Tap Done to complete the setup and enter the Home screen. NOTE: Please refer to INITIAL SETUP: CONNECTING YOUR CAMERA TO THE APP for more details. 16 - Vivitar IPC-112 | User Manual - Page 18
sure to allow Capture Cam 2 to have access to your camera when the prompt appears. Once successfully scanned, the 'Add camera' setup screens appear. Follow the instructions on the screen to setup the camera. Add camera UID: Tap to open the 'Add camera' screen with the Connection Information. Enter - Vivitar IPC-112 | User Manual - Page 19
the Camera Menu 'Settings' option. Then select 'General Settings' to change the time zone and to control showing or hiding the date and time display. 45 App Information Tap the App Information button to view the following information regarding the application and camera: About, Help, User Manual - Vivitar IPC-112 | User Manual - Page 20
video in both in Portrait and Landscape views. NOTE: Tap on the Live Camera View while in the Landscape view in full screen without the display of the app controls. Tap the screen to return to the Live Camera view Full screen with display of the app controls. Portrait View Landscape View 19 - Vivitar IPC-112 | User Manual - Page 21
to open the Capture Data screen where you can view the snapshots you have taken and videos you have recorded. 4 Date and Time 5 Live Camera Video Stream - Full Screen View 6 Microphone Displays the current date and time based on the Time Zone settings entered during the camera setup. You can - Vivitar IPC-112 | User Manual - Page 22
camera's memory card. 8 App Information 9 Camera Settings Tap the App Information button to view the following information regarding the application and camera: About, Help, User Manual your mobile device. NOTE: Reconnect: When the camera and app are disconnect, the Reconnect icon appears in the - Vivitar IPC-112 | User Manual - Page 23
HH:MM of the file you would like to find. NOTE: You can also access the Captured Data from the Home Screen by tapping the Camera Menu button and then tapping on the Captured data option. 1. SNAPSHOTS TAB Captured Data Main Screen with Photo tab selected Selected Photo Full Screen View Tap on the - Vivitar IPC-112 | User Manual - Page 24
amount of photos) Date and Time: The date and time the image was captured (based on your Time Zone settings) appears above the photo. Next and Previous Tap on the Videos tab to open the list of captured video files. The videos are saved to your camera's micro SD memory card. NOTE: To view videos - Vivitar IPC-112 | User Manual - Page 25
captured video: Motion Record - Recording events taken from motion detection record capture. Auto Record - Recording events taken from auto or manual video capture to the Captured Data Main screen, tap the Return button. C. Downloading Your Videos: 1. Power off your IP Camera by unplugging - Vivitar IPC-112 | User Manual - Page 26
like to continue capturing you live streaming video with your IP Camera please follow these instructions: Make sure your IP Camera is unplugged from tapping Done to save the new password. 3. Camera name: The name that you entered during camera setup appears. This name can be changed by tapping - Vivitar IPC-112 | User Manual - Page 27
Video options: The video capture options appear. Tap to select a setting. - Normal: Normal video capture - Flip: The video Camera screen. To stop video record either select OFF in this setting or tap Stop on the Live Camera screen. - OFF: Video is not recorded. In order to record, you need to manual - Vivitar IPC-112 | User Manual - Page 28
To change the time zone, tap it and a window opens that allows you to select another time zone by selecting another country or city. Camera Technical Specifications Image Sensor Video Resolution External Memory Lens Interface CMOS - SD 640x360 - HD 1280x720 Micro SD Card (up to 32GB) - Class 4 or - Vivitar IPC-112 | User Manual - Page 29
and that your Wi-Fi network is working properly. Then, in the app, tap on "Connect to Camera" and choose one of the options shown on the screen to connect. If the above solution does not work then please try the instructions below: 1. Disconnect the camera from the power supply. Exit the CaptureCam2 - Vivitar IPC-112 | User Manual - Page 30
main screen it will automatically connect to that camera. If you have manually removed the old camera from the app then you will be prompted to enter the desired camera name and location and only then it will connect. Create an album manually on your iPhone named Capture Cam2. The snapshots will be - Vivitar IPC-112 | User Manual - Page 31
issues please visit our website at www.vivitar.com . You can find manuals, software and FAQ's at the website. Can't find what you are looking for? E-mail us at [email protected] and one of our technical support team members will answer your questions. For phone support in the US please call 1-800
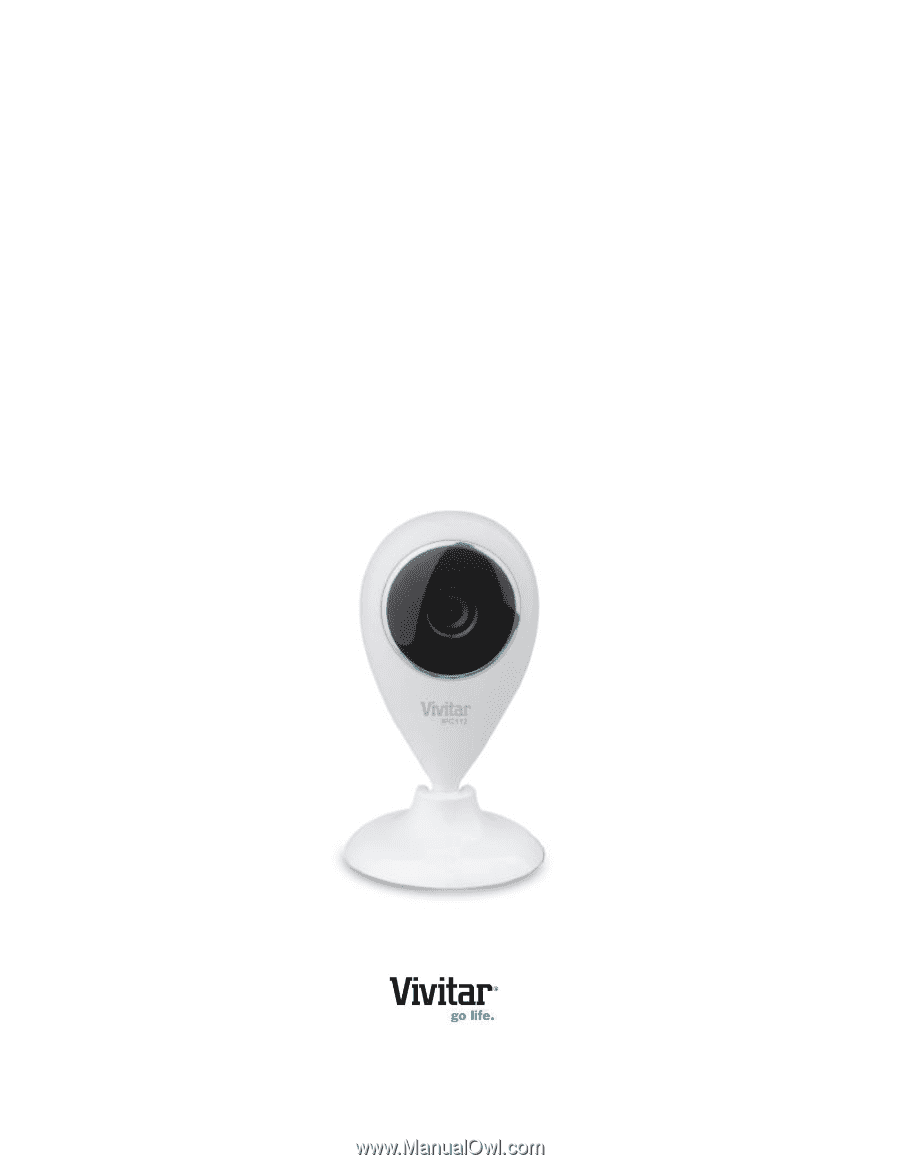
IPC 112
Capture Cam
User Manual
© 2009-2015 Sakar International, Inc. All rights reserved.
Windows and the Windows logo are registered trademarks of Microsoft Corporation.
All other trademarks are the property of their respective companies.