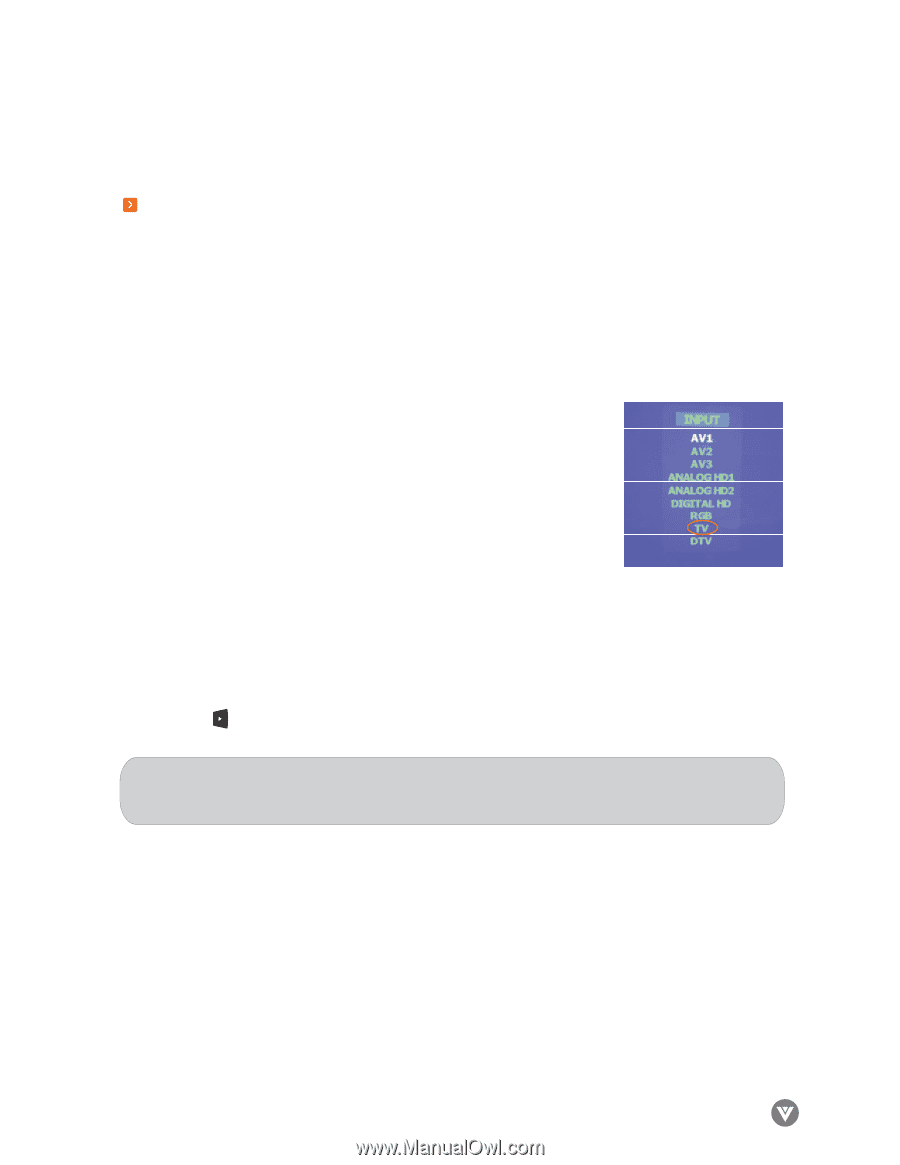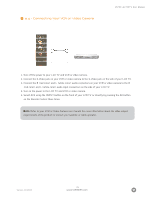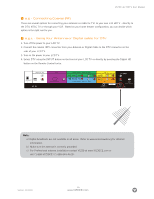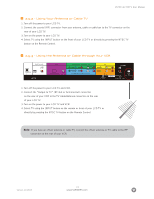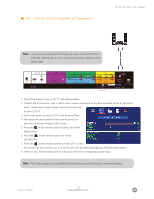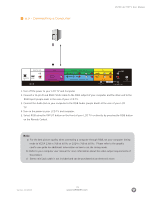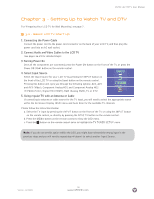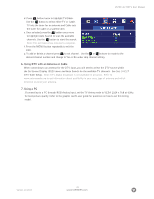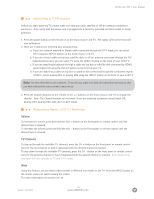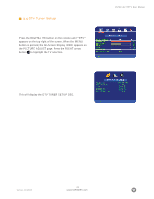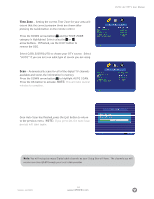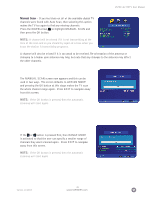Vizio L32HDTV User Manual - Page 30
Setting Up to Watch TV and DTV
 |
UPC - 857380000638
View all Vizio L32HDTV manuals
Add to My Manuals
Save this manual to your list of manuals |
Page 30 highlights
VIZIO L32 HDTV User Manual Chapter 3 - Setting Up to Watch TV and DTV For 'Preparing Your LCD TV for Wall Mounting', see page 7. 3.1 - Baisic LCD TV Start Up 1. Connecting the Power Cable Connect the power cord to the power cord connector on the back of your LCD TV, and then plug the power cord into an AC wall socket. 2. Connect Audio and Video Cables to the LCD TV (see pages 16-29 for detailed steps) 3. Turning Power On Once all the components are connected, press the Power ON button on the front of the TV, or press the Power ON (Red) button on the remote control. 4. Select Input Source Select the Input Source for your LCD TV by pressing the INPUT button on the front of the LCD TV or using the Input button on the remote control. Pressing this button will cycle you through the following options: AV1, AV2 and AV3 (Video), Component Analog HD1 and Component Analog HD2 (Y-Pb/Cb-Pr/Cr), Digital HD (HDMI), RGB (Analog RGB), TV or DTV. 5. Using regular TV with an Antenna or Cable If connecting to antenna or cable source for the TV input, you will need to select the appropriate source within the On-Screen Display (OSD) menu and Auto Scan for the available TV channels. Please follow the instructions below: a. Select the TV input by pressing the INPUT button on the front of the TV or using the INPUT button on the remote control, or directly by pressing the NTSC TV button on the remote control. b. Press the MENU button on the remote control to show the OSD menu. c. Press the button on the remote control twice to highlight the TV Tuner Setup menu. Note: If you do not see this option within the OSD, you might have selected the wrong input in the previous steps and you will need to repeat step 4 (above) to select another Input Source. Version- 11/29/05 30 www.VIZIOCE.com