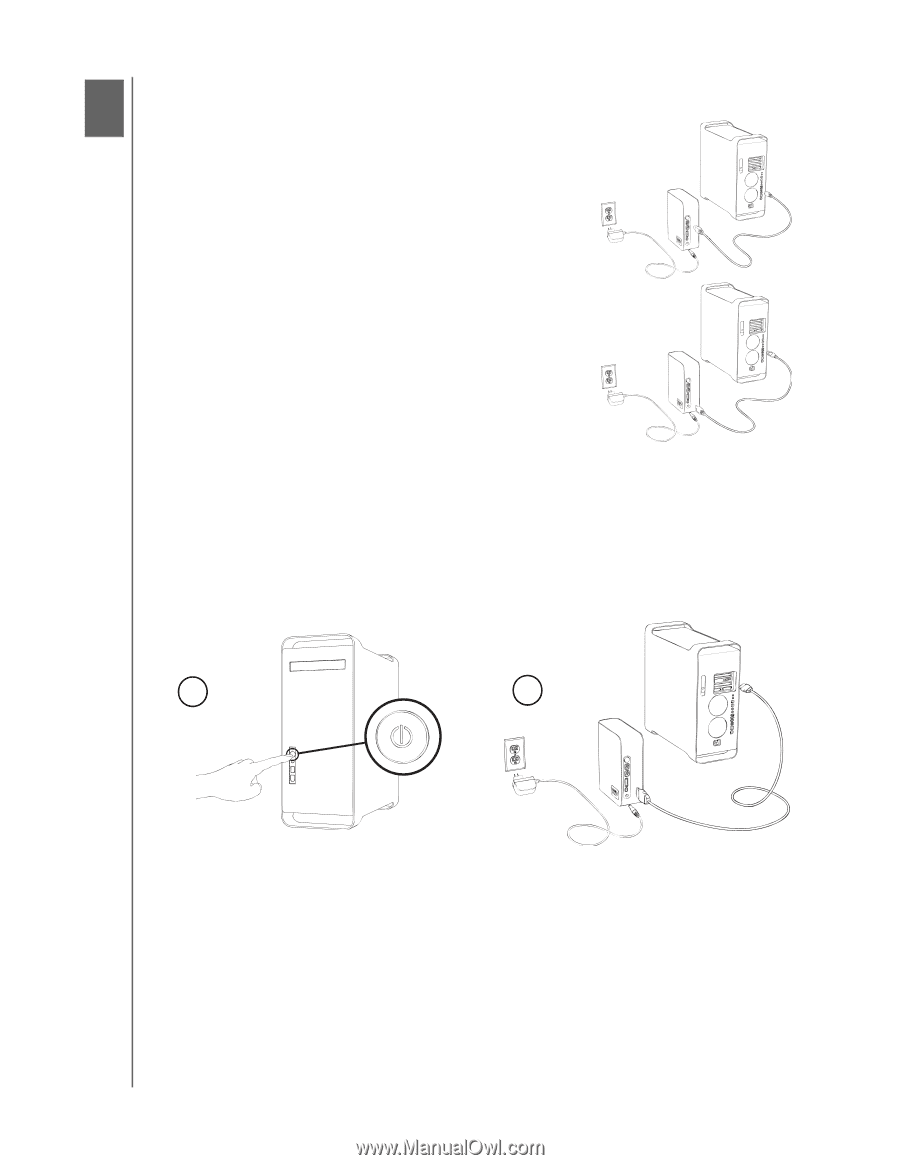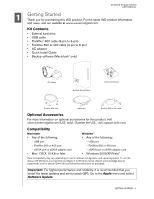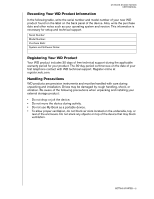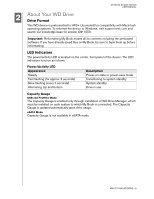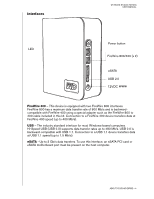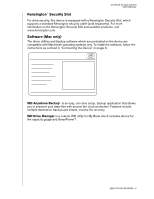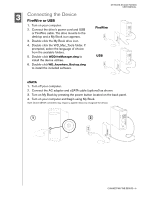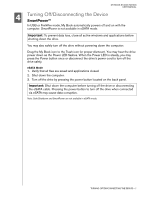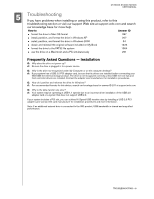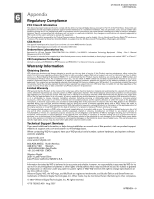Western Digital WDH1CS3200 User Manual - Page 7
Connecting the Device
 |
View all Western Digital WDH1CS3200 manuals
Add to My Manuals
Save this manual to your list of manuals |
Page 7 highlights
3 Connecting the Device FireWire or USB 1. Turn on your computer. 2. Connect the drive's power cord and USB or FireWire cable. The drive mounts to the desktop and a My Book icon appears. 3. Double-click the My Book drive icon. 4. Double-click the WD_Mac_Tools folder. If prompted, select the language of choice from the available folders. 5. Double-click WDDriveManager.dmg to install the device utilities. 6. Double-click WD_Anywhere_Backup.dmg to install the included software. MY BOOK STUDIO EDITION USER MANUAL FireWire USB eSATA 1. Turn off your computer. 2. Connect the AC adapter and eSATA cable (optional) as shown. 3. Turn on My Book by pressing the power button located on the back panel. 4. Turn on your computer and begin using My Book. Note: Some eSATA controllers may require a system reboot to recognize the device. 1 2 CONNECTING THE DEVICE - 6