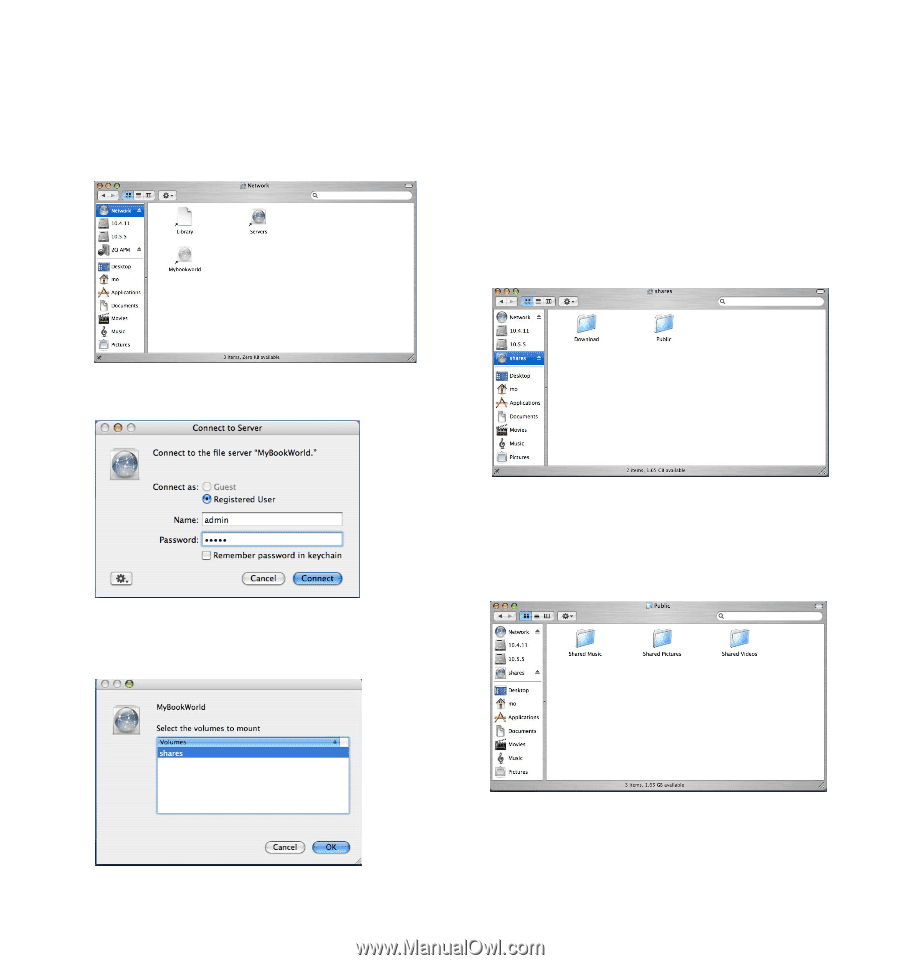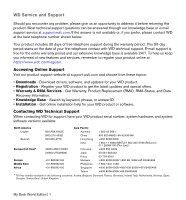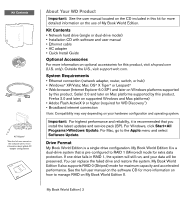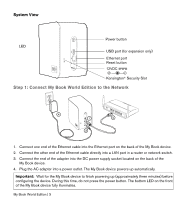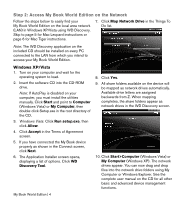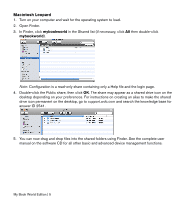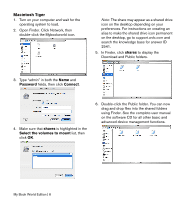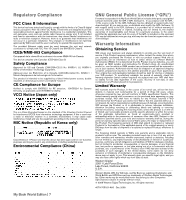Western Digital WDH1U15000A Quick Install Guide - Page 7
Macintosh Tiger
 |
View all Western Digital WDH1U15000A manuals
Add to My Manuals
Save this manual to your list of manuals |
Page 7 highlights
Macintosh Tiger 1. Turn on your computer and wait for the operating system to load. 2. Open Finder. Click Network, then double-click the Mybookworld icon. Note: The share may appear as a shared drive icon on the desktop depending on your preferences. For instructions on creating an alias to make the shared drive icon permanent on the desktop, go to support.wdc.com and search the knowledge base for answer ID 2541. 5. In Finder, click shares to display the Download and Public folders. 3. Type "admin" in both the Name and Password fields, then click Connect. 4. Make sure that shares is highlighted in the Select the volumes to mount list, then click OK. 6. Double-click the Public folder. You can now drag and drop files into the shared folders using Finder. See the complete user manual on the software CD for all other basic and advanced device management functions. My Book World Edition | 6