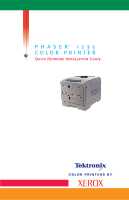Xerox 1235/DX Network Guide
Xerox 1235/DX - Phaser Color Laser Printer Manual
 |
UPC - 042215474542
View all Xerox 1235/DX manuals
Add to My Manuals
Save this manual to your list of manuals |
Xerox 1235/DX manual content summary:
- Xerox 1235/DX | Network Guide - Page 1
P H A S E R® 1 2 3 5 COLOR PRINTER Quick Network Installation Guide - Xerox 1235/DX | Network Guide - Page 2
- Xerox 1235/DX | Network Guide - Page 3
Phaser® 1235 Color Printer Quick Network Install Guide 071078500 August 2000 - Xerox 1235/DX | Network Guide - Page 4
the screen such as styles, templates, icons, screen displays, looks, etc. Xerox®, The Document Company®, the digitized X, Phaser®, and all Xerox products mentioned in this publication are trademarks of Xerox Corporation®. Product and trademarks of other companies are also acknowledged. Changes are - Xerox 1235/DX | Network Guide - Page 5
) Network 16 Quick install steps 16 OS/2 Warp V4.0 and OS/2 Warp Connect 3.0 Peer-to-Peer Network 17 Quick install steps 17 Quick Network Install Guide iii - Xerox 1235/DX | Network Guide - Page 6
UNIX Network 18 Overview 18 Quick install steps 18 Internet Printer Services 20 Overview 20 Requirements 20 Appendix A: Print the Configuration Sheet 22 For Phaser networked printers 22 Appendix B: Set an IP Address 23 For Phaser networked printers 23 - Xerox 1235/DX | Network Guide - Page 7
experienced Systems Administrator with information for setting up the Phaser 1235 printer on the various networks indicated. Requirements In general, an Advanced Features and Troubleshooting Manual on the printer CD-ROM for most printers and a Technical Information Guide on the Printer Management - Xerox 1235/DX | Network Guide - Page 8
your network quickly and with minimum reading. 1. Review the Table of Contents. 2. Find the Network Troubleshooting Manual to correct the problem. 6. If your print job did not print, see the Troubleshooting section for your operating system in the Technical Information Guide to correct the problem - Xerox 1235/DX | Network Guide - Page 9
the Network Neighborhood icon and select Properties. 2. Click on the Protocols tab and verify that the TCP/IP protocol has been loaded. 3. Select the Services tab and verify that Microsoft TCP/IP Printing is loaded. 4. If this software is not present, install it using the documentation provided by - Xerox 1235/DX | Network Guide - Page 10
7. Verify that My Computer is selected and click Next>. 8. Click Add Port. 9. From the >. 13. Insert your printer CD-ROM into your computer's CD-ROM drive and click Have Disk. 14. Click the Browse button and select the directory containing the Windows NT drivers. 15. Select the *.INF file. 16. Click - Xerox 1235/DX | Network Guide - Page 11
section of your printer's Advanced Features and Troubleshooting Manual to correct the problem. 23. If your print job did not print, see the Troubleshooting section for your operating system in the Technical Information Guide to correct the problem. Note Printers connected to a Windows NT network - Xerox 1235/DX | Network Guide - Page 12
. If print-quality problems exist, use the print-quality section of your printer's Advanced Features and Troubleshooting Manual to correct the problem. 22. If your print job did not print, see the Troubleshooting section for your operating system in the Technical Information Guide to correct the - Xerox 1235/DX | Network Guide - Page 13
Windows 9x (95/95sr2/98/98se), Windows 2000, and Millennium (Me/ME) Networks Introduction Your printer can be installed on a Windows 2000 network using one of three methods: I TCP/IP protocol (LPR into Port 9100/AppSocket) I Server Message Block (SMB) protocol I AppleTalk protocol Your printer can - Xerox 1235/DX | Network Guide - Page 14
the - Xerox 1235/DX | Network Guide - Page 15
section of your printer's Advanced Features and Troubleshooting Manual to correct the problem. 28. If your print job did not print, see the Troubleshooting section for your operating system in the Technical Information Guide to correct the problem. Note Printers connected to a Windows 2000 network - Xerox 1235/DX | Network Guide - Page 16
and a LAN wire below it). Select Connect from the menu. 12. If the printer driver was not previously installed on your workstation, follow the instructions in the Add Printer Wizard to install the driver. Quick install steps (AppleTalk protocol) - Windows 2000 only 1. At the Desktop, right-mouse - Xerox 1235/DX | Network Guide - Page 17
for this device, then click Yes. 14. Insert your printer CD-ROM into your computer's CD-ROM disk drive and click Have Disk. 15. Click the Browse button and select the directory containing the Windows 2000 drivers: (:\instal\win2k), then click Open. 16. Select the *.INF file, then click - Xerox 1235/DX | Network Guide - Page 18
. If print-quality problems exist, use the print-quality section of your printer's Advanced Features and Troubleshooting Manual to correct the problem. 25. If your print job did not print, see the Troubleshooting section for your operating system in the Technical Information Guide to correct the - Xerox 1235/DX | Network Guide - Page 19
. If print-quality problems exist, use the print-quality section of your printer's Advanced Features and Troubleshooting Manual to correct the problem. 7. If your print job did not print, see the Troubleshooting section for your operating system in the Technical Information Guide to correct the - Xerox 1235/DX | Network Guide - Page 20
printer's Advanced Features and Troubleshooting Manual to correct the problem. 7. If your print job did not print, see the Troubleshooting section for your operating system in the Technical Information Guide to correct the problem. 8. If you want your printer to service more than one queue, proceed - Xerox 1235/DX | Network Guide - Page 21
Client 32 in order to function. This utility is supplied on the Printer Management Software CD-ROM for your convenience. Consult the CentreWare DP User Guide on the Printer Management CD-ROM for instructions on using this options. - Xerox 1235/DX | Network Guide - Page 22
. If print-quality problems exist, use the print-quality section of your printer's Advanced Features and Troubleshooting Manual to correct the problem. 7. If your print job did not print, see the Troubleshooting section for your operating system in the Technical Information Guide to correct the - Xerox 1235/DX | Network Guide - Page 23
. If print-quality problems exist, use the print-quality section of your printer's Advanced Features and Troubleshooting Manual to correct the problem. 7. If your print job did not print, see the Troubleshooting section for your operating system in the Technical Information Guide to correct the - Xerox 1235/DX | Network Guide - Page 24
to a variety of UNIX platforms. Below is a list of the currently supported versions: I SunOS I Solaris I IBM AIX I Hewlett-Packard HPUX The procedures contained in this document will enable you to connect your printer in any of these - Xerox 1235/DX | Network Guide - Page 25
CD-ROM or from the Xerox web site (ftp.xerox.com). 5. Send a print job to the printer. 6. Check the print job for print-quality. If print-quality problems exist, use the print-quality section of your printer's Advanced Features and Troubleshooting Manual to correct the problem. 7. If your print job - Xerox 1235/DX | Network Guide - Page 26
section will show you how to set up this feature. The type of network to which your Phaser printer is connected will determine how Internet services will be enabled. Requirements I It is recommended, but not mandatory, that you install a Java-enabled browser on the workstation(s), which will use the - Xerox 1235/DX | Network Guide - Page 27
Configure your web browser This procedure will configure your web browser software to connect to your printer on the network. 1. Consult Appendix B: Set an IP Address and assign your printer a TCP/IP address. 2. Perform the procedure in Appendix A: Print a Configuration Sheet and retain the page for - Xerox 1235/DX | Network Guide - Page 28
see: Menus Print Menu 2. Press Item Up or Item Down until you see: Print Menu Configuration Sheet 3. Press Enter. The Configuration Sheet will be printed. 4. Review the current settings and make any modifications necessary for your network application. - Xerox 1235/DX | Network Guide - Page 29
the appropriate procedure. For Phaser networked printers Static addressing The printer is assigned a TCP/IP address by a network administrator and this address is manually input to the printer. Perform the steps below: 1. Press Menu Up or Menu Down until you see: Menu Ethernet Menu 2. Press Item Up - Xerox 1235/DX | Network Guide - Page 30
5. Press Item Up or Item Down until you see: Ethernet Menu IP Address 6. Press Value Up or Value Down until you see: IP Address xxx.xxx.xxx.xxx 7. Use Value Up or Value Down to increment the underlined value in the IP Address by 1 each time the key is pressed. Holding down Value Up or Value Down - Xerox 1235/DX | Network Guide - Page 31
etc/hosts files with a host name, TCP/IP and Network addresses. Consult your UNIX documentation for more RARP/BOOTP1 server configuration details. 6. Power off the Printer. 7. Power the printer on and allow time for an IP address to be assigned by the RARP/BOOTP1 server (this time may vary depending - Xerox 1235/DX | Network Guide - Page 32
until you see: Ethernet Menu IP Address Resolution 3. Press Value Up or Value Down until you see: IP Address Resolution DHCP 4. Press Enter. 5. Power off the printer. 6. Power the printer on and allow time for an IP address to be assigned by the DHCP server (this time may vary depending on network - Xerox 1235/DX | Network Guide - Page 33
- Xerox 1235/DX | Network Guide - Page 34
Printed on recycled paper 071-0785-00

P H A S E R
®
1 2 3 5
COLOR PRINTER
Quick Network Installation Guide