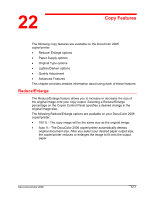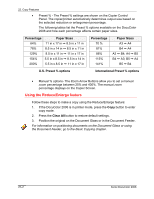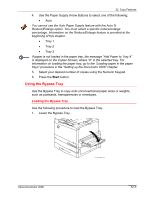Xerox 2006NPC DocuColor 20006 Copy Features
Xerox 2006NPC - DocuColor Color Laser Manual
 |
UPC - 042215475440
View all Xerox 2006NPC manuals
Add to My Manuals
Save this manual to your list of manuals |
Xerox 2006NPC manual content summary:
- Xerox 2006NPC | DocuColor 20006 Copy Features - Page 1
22 Copy Features The following copy features are available on the DocuColor 2006 copier/printer: • Reduce/ Enlarge options • Paper Supply options • Original Type options • Lighten/Darken options • Quality Adjustment • Advanced Features This chapter provides detailed information about using each of - Xerox 2006NPC | DocuColor 20006 Copy Features - Page 2
A4 ➙ B5 B4 ➙ A3; B5 ➙ A4 B5 ➙ B4 U.S. Preset % options International Preset % options • Manual % options- The Zoom Arrow Buttons allow you to set a manual zoom percentage between 25% and 400%. The manual zoom percentage displays on the Copier Screen. Using the Reduce/Enlarge feature Follow these - Xerox 2006NPC | DocuColor 20006 Copy Features - Page 3
to select Auto%. • Use the Reduce/Enlarge Arrow buttons to select a Preset % reduce/enlarge setting. • Use the Zoom Arrow Buttons to select a Manual % reduction or enlargement percentage. You can enter any percent between 25 % and 400 %. 5. If you selected Auto %, select a desired Paper Supply. You - Xerox 2006NPC | DocuColor 20006 Copy Features - Page 4
is provided later in this chapter. Using Paper Trays 1, 2, and 3 Use the following procedure to make a copy using the paper trays 1, 2, or 3: For instructions on loading paper trays 1, 2, or 3, go to the "Setting Up the DocuColor 2006" chapter. 1. If the DocuColor 2006 is in printer mode, press the - Xerox 2006NPC | DocuColor 20006 Copy Features - Page 5
22. Copy Features 4. Use the Paper Supply Arrow Buttons to select one of the following: • Auto You cannot use the Auto Paper Supply feature with the Auto % Reduce/Enlarge option. You must select a specific reduce/enlarge percentage. Information on the Reduce/Enlarge feature is provided at the - Xerox 2006NPC | DocuColor 20006 Copy Features - Page 6
lowered and snapped into place. • If loading any other size paper, lift the blue-green, left-hand paper guide. 0302501A-W O L 3. Slide the right-hand paper guide all the way to the right. 0302502A-W O L 4. If you are printing on longer paper, pull out the Tray Extender. 22-6 0302503A-W O L Xerox - Xerox 2006NPC | DocuColor 20006 Copy Features - Page 7
22. Copy Features 5. Insert your paper stock into the Bypass Tray. Place the left-hand edge of the paper stock against the left-hand paper guide. 0302504B-W O L Follow these guidelines to help minimize paper jams in the Bypass Tray: • Do not use paper that is folded, creased or curled. • Do not - Xerox 2006NPC | DocuColor 20006 Copy Features - Page 8
a time to separate them and prevent static. 2. Insert transparencies into the Bypass Tray until they are touching the feeding slot. Slide the right-hand paper guide against the transparency stack. 0302514A-W O L 22-8 Xerox DocuColor 2006 - Xerox 2006NPC | DocuColor 20006 Copy Features - Page 9
procedure to load postcards into the Bypass Tray: 1. Load a postcard into the Bypass Tray with the copy side face up. 2. Adjust the paper guides to fit snuggly against the postcard stack. 0302507A-W O L Use the Reduce/Enlarge feature to copy larger images onto a postcard. Xerox DocuColor 2006 22 - Xerox 2006NPC | DocuColor 20006 Copy Features - Page 10
at a time, into the Bypass Tray as shown below. 0302508A-W O L Follow these guidelines when printing onto envelopes to help minimize potential jams and other problems: • Do not use envelopes that have tape seals. If you are using an envelope with a glue seal, make sure it is dry before use. • Only - Xerox 2006NPC | DocuColor 20006 Copy Features - Page 11
following paper types and the paper has already been printed on. • Plain • Postcard (Pcard) • Coated • Glossy • Thick Use the Side 2 option to create a 2-Sided copy manually. Xerox DocuColor 2006 22-11 - Xerox 2006NPC | DocuColor 20006 Copy Features - Page 12
copier can damage the DocuColor 2006 because of the differences in dry ink temperature and chemical specifications. It is recommended that you create manual, 2-Sided copies using paper printed on by the DocuColor 2006 only. 6. Press the Select button. Paper Size selection is displayed on the Copier - Xerox 2006NPC | DocuColor 20006 Copy Features - Page 13
22. Copy Features • Color - The copier/printer will use all dry ink cartridges for full color copy output. The following original type options are available in Full color mode: • Text/Photo - Use this setting when the original consists of color text and photographs or color text and a photo from a - Xerox 2006NPC | DocuColor 20006 Copy Features - Page 14
22. Copy Features Using the Color Mode feature Follow these steps to make a copy using the Color Mode feature: 1. If the DocuColor 2006 is in printer mode, press the Copy button to enter copy mode. 2. Press the Clear All button to restore default settings. 3. Position the original on the Document - Xerox 2006NPC | DocuColor 20006 Copy Features - Page 15
Density selection is displayed on the Copier Screen. 5. Perform one of the following actions: • Use the up arrow button to go from Auto mode to manual mode density selection. • Use the right and left arrow buttons to select one of the fine copy densities between Dark and Light in - Xerox 2006NPC | DocuColor 20006 Copy Features - Page 16
22. Copy Features Quality Adjustment The Quality Adjustment feature allows you to adjust the following features: • Sharpness - to adjust the line sharpness of your copy output. For detail use a darker line sharpness. For softness use a lighter line sharpness. • Color Level - to adjust the amount of - Xerox 2006NPC | DocuColor 20006 Copy Features - Page 17
22. Copy Features 8. Press the Select button. Quality Adjustment selection is displayed on the Copier Screen. 9. Press the Exit button. The Main Screen is displayed on the Copier Screen. 10. Enter your desired number of copies using the Numeric Keypad. 11. Press the Start button. Using the Color - Xerox 2006NPC | DocuColor 20006 Copy Features - Page 18
22. Copy Features Using the Background Mask option Follow these steps to make a copy using the Background Mask option: 1. If the DocuColor 2006 is in printer mode, press the Copy button to enter copy mode. 2. Press the Clear All button to restore default settings. 3. Position the original on the - Xerox 2006NPC | DocuColor 20006 Copy Features - Page 19
22. Copy Features Advanced Features The Advanced Features option includes the following: • Output - to change the tray that your copies output to. The option can be set to either the Exit Tray, the left-hand side output tray, or the Top Tray, the tray above the printer where print jobs are output. • - Xerox 2006NPC | DocuColor 20006 Copy Features - Page 20
22. Copy Features Using the Output option Use the following procedure to make a copy using the Output option: 1. If the DocuColor 2006 is in printer mode, press the Copy button to enter copy mode. 2. Press the Clear All button to restore default settings. 3. Position the original on the Document - Xerox 2006NPC | DocuColor 20006 Copy Features - Page 21
22. Copy Features Determining Output with the optional Sorter/Stacker The Sorter/Stacker functions are available to copy jobs only. Full functionality is available only when the optional Automatic Document Feeder is installed 1. Select the Copy button on the copier control panel to enter Copy Mode. - Xerox 2006NPC | DocuColor 20006 Copy Features - Page 22
22. Copy Features Using the Erase option Use the following procedure to make a copy using the Output option: 1. If the DocuColor 2006 is in printer mode, press the Copy button to enter copy mode. 2. Press the Clear All button to restore default settings. 3. Position the original on the Document - Xerox 2006NPC | DocuColor 20006 Copy Features - Page 23
22. Copy Features 9. Press the Select button. Advanced Features selection is displayed on the Copier Screen. 10. Press the Exit button. The Main Screen is displayed on the Copier Screen. 11. Enter your desired number of copies using the Numeric Keypad. 12. Press the Start button. If you enter two - Xerox 2006NPC | DocuColor 20006 Copy Features - Page 24
If you selected Portrait or Landscape, Page Count is displayed on the Copier Screen. 9. Using the Arrow Buttons, select one of the following: • Number - to manually enter the number of originals. • Auto Count - to have the copier detect the number of originals. Skip to step 12. 10. Using the Numeric - Xerox 2006NPC | DocuColor 20006 Copy Features - Page 25
22. Copy Features Using the 2 Up option Use the following procedure to make a copy using the 2 Up feature: 1. If the DocuColor 2006 is in printer mode, press the Copy button to enter copy mode. 2. Press the Clear All button to restore default settings. 3. Position the originals in the Document - Xerox 2006NPC | DocuColor 20006 Copy Features - Page 26
Yes (L→R) or Yes (R→L), Page Count selection is displayed on the Copier Screen. 11. Using the Arrow Buttons, select one of the following: • Number - to manually enter the number of originals. • Auto Count - to have the copier detect the number of originals. Skip to step 12. 12. Using the Numeric
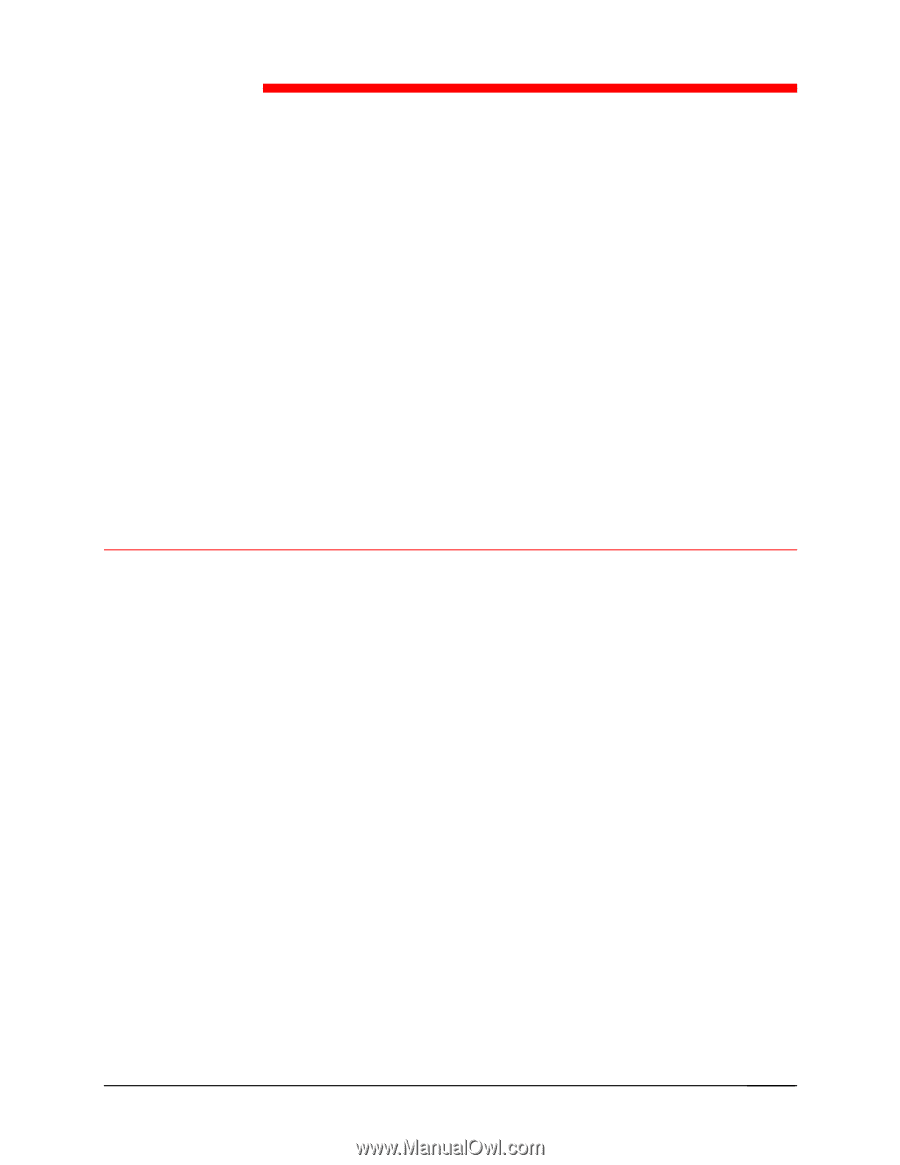
Xerox DocuColor 2006
22–1
Copy Features
The following copy features are available on the DocuColor 2006
copier/printer:
•
Reduce/ Enlarge options
•
Paper Supply options
•
Original Type options
•
Lighten/Darken options
•
Quality Adjustment
•
Advanced Features
This chapter provides detailed information about using each of these features.
Reduce/Enlarge
The Reduce/Enlarge
feature allows you to increase or decrease the size of
the original image onto your copy output. Selecting a Reduce/Enlarge
percentage on the Copier Control Panel specifies a desired change in the
original image size.
The following Reduce/Enlarge
options are available on your DocuColor 2006
copier/printer:
•
100 % - The copy image will be the same size as the original image.
•
Auto %
- The DocuColor 2006 copier/printer automatically detects
original document size. After you select your desired paper output size,
the copier/printer reduces or enlarges the image to fit onto the output
paper.
22