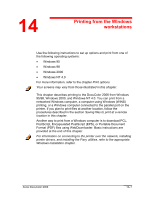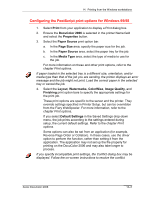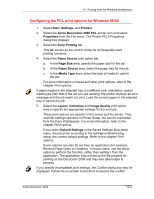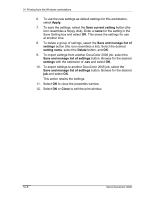Xerox 2006NPC DocuColor 2006 Windows Workstation Printing
Xerox 2006NPC - DocuColor Color Laser Manual
 |
UPC - 042215475440
View all Xerox 2006NPC manuals
Add to My Manuals
Save this manual to your list of manuals |
Xerox 2006NPC manual content summary:
- Xerox 2006NPC | DocuColor 2006 Windows Workstation Printing - Page 1
from a Windows computer is to download PCL, PostScript, Encapsulated PostScript (EPS), or Portable Document Format (PDF) files using WebDownloader. Basic instructions are provided at the end of this chapter. For information on connecting to the printer over the network, installing printer drivers - Xerox 2006NPC | DocuColor 2006 Windows Workstation Printing - Page 2
14. Printing from the Windows workstations Printing from applications Once you have installed the DocuColor 2006 printer driver and set it to the proper port, you can print directly from most Windows applications. Simply select the Print command from within your application. Setting options and - Xerox 2006NPC | DocuColor 2006 Windows Workstation Printing - Page 3
2006 and may also take longer to process. If you specify incompatible print settings, the Conflict dialog box may be displayed. Follow the on-screen instructions to resolve the conflict. Xerox DocuColor 2006 14-3 - Xerox 2006NPC | DocuColor 2006 Windows Workstation Printing - Page 4
14. Printing from the Windows workstations 5. To use the new settings as default settings for this workstation, select Apply. Refer to the section Using saved settings in this chapter for more information about saved settings. 6. Select OK to close the properties window. 7. Select OK or Close to - Xerox 2006NPC | DocuColor 2006 Windows Workstation Printing - Page 5
2006 and may also take longer to process. If you specify incompatible print settings, the Conflict dialog box may be displayed. Follow the on-screen instructions to resolve the conflict. Xerox DocuColor 2006 14-5 - Xerox 2006NPC | DocuColor 2006 Windows Workstation Printing - Page 6
14. Printing from the Windows workstations 6. To use the new settings as default settings for this workstation, select Apply. 7. To save the settings, select the Save current setting button (the icon resembles a floppy disk). Enter a name for the setting in the Save Setting box and select OK. This - Xerox 2006NPC | DocuColor 2006 Windows Workstation Printing - Page 7
PPD file, specify print settings for a particular job and print it. PCL printing is not supported for Windows 2000. You can install and use the PCL drivers and PDD files provided on the dialog box is displayed. Follow the on-screen instructions to resolve the conflict. Xerox DocuColor 2006 14-7 - Xerox 2006NPC | DocuColor 2006 Windows Workstation Printing - Page 8
14. Printing from the Windows workstations 6. Select OK. Depending on the application, you will see one of two dialog boxes. 7. Select OK, then OK again to print; or, if the Print button is available, select Print. The job prints with the specified settings. 14-8 Xerox DocuColor 2006 - Xerox 2006NPC | DocuColor 2006 Windows Workstation Printing - Page 9
and PCL drivers, in Windows 95/98 and Windows NT 4.0. The following examples show the Windows 95/98 PostScript driver. This feature is not supported by Windows 2000. Creating Saved Settings 1. Ensure that the Default Settings are displayed in the Saved Settings drop-down list. As soon as you - Xerox 2006NPC | DocuColor 2006 Windows Workstation Printing - Page 10
14. Printing from the Windows workstations Deleting Saved Settings 1. From the Fiery Printing tab, select the Save and manage list of settings button. 2. Select the settings you want to delete and select Delete. 3. Select Yes to confirm the deletion and OK. Modifying Saved Settings 1. From the Fiery - Xerox 2006NPC | DocuColor 2006 Windows Workstation Printing - Page 11
14. Printing from the Windows workstations Exporting Saved Settings 1. From the Fiery Printing tab, select the Save and manage list of settings button. 2. Select the Saved Settings you want to export and select Export. 3. Browse to the location in which to save the file, enter a file name and - Xerox 2006NPC | DocuColor 2006 Windows Workstation Printing - Page 12
14. Printing from the Windows workstations Using Shortcuts The Shortcuts section of the driver interface displays the current settings for some of the most common print options. You can access and change these settings quickly and easily using the Shortcuts. You can also access some page layout and - Xerox 2006NPC | DocuColor 2006 Windows Workstation Printing - Page 13
14. Printing from the Windows workstations Working with custom page sizes in Windows 95/98 or Windows 2000 With custom page sizes, define the page dimensions and the unprintable area of the page. You can save three different custom page sizes for use any time you print. Custom page sizes are not - Xerox 2006NPC | DocuColor 2006 Windows Workstation Printing - Page 14
14. Printing from the Windows workstations Printing a custom page size 1. Select Print in your application. 2. Ensure the Xerox DocuColor 2006 is selected as the printer, then select Properties from the File menu. 3. Select the Fiery Printing tab. 4. Select the Paper Source print option bar. 5. - Xerox 2006NPC | DocuColor 2006 Windows Workstation Printing - Page 15
Windows workstations Saving files to print at a remote location If you do not have a DocuColor 2006 and are preparing final files to take to a service bureau or other location, select the Print to file checkbox and OK. Save the file to the appropriate location. For more information about printing to - Xerox 2006NPC | DocuColor 2006 Windows Workstation Printing - Page 16
14. Printing from the Windows workstations Setting print options for a PostScript job (Windows NT 4.0) 1. Select Print in your application. 2. Ensure that the DocuColor 2006 PostScript printer is selected and select Properties from the File menu. 3. Select the Fiery Printing tab. This tab serves as - Xerox 2006NPC | DocuColor 2006 Windows Workstation Printing - Page 17
14. Printing from the Windows workstations 5. Select the Layout, ColorWise, Image Quality, and Finishing print option bars to specify the appropriate settings for the print job. These print options are specific to the server and the printer. They override settings specified in Printer Setup, but can - Xerox 2006NPC | DocuColor 2006 Windows Workstation Printing - Page 18
14. Printing from the Windows workstations Setting print options for all PostScript jobs (Windows NT 4.0) 1. Select Start, Settings, and Printers. 2. Right-click to select the Xerox DocuColor 2006 PCL printer icon and select Document Defaults. 3. Select the Fiery Printing tab. 4. Specify the - Xerox 2006NPC | DocuColor 2006 Windows Workstation Printing - Page 19
14. Printing from the Windows workstations 5. Select the Paper Source, Layout, ColorWise, Image Quality and Finishing print option bars to specify the appropriate settings for the print job. These print options are specific to the server and the printer. They override settings specified in Printer - Xerox 2006NPC | DocuColor 2006 Windows Workstation Printing - Page 20
14. Printing from the Windows workstations Printing with WebDownloader Downloading files with WebDownloader is generally faster than printing from application software. You can use WebDownloader to print PostScript, PCL, EPS, or PDF files. 1. Select the WebDownloader button. 2. Select the queue in
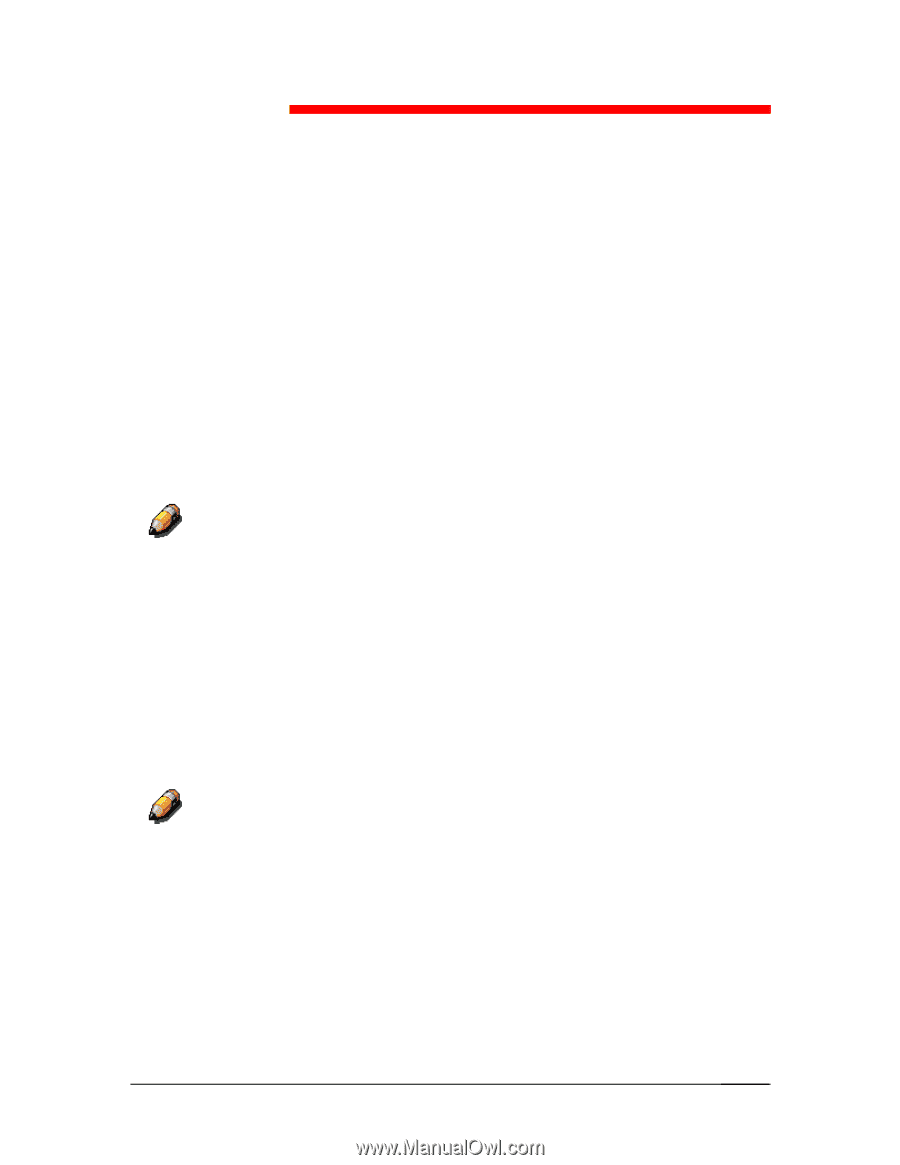
Xerox DocuColor 2006
14–1
Printing from the Windows
workstations
Use the following instructions to set up options and print from one of
the following operating systems:
•
Windows 95
•
Windows 98
•
Windows 2000
•
Windows NT 4.0
For more information, refer to the chapter
Print options
.
Your screens may vary from those illustrated in this chapter.
This chapter describes printing to the DocuColor 2006 from Windows
95/98, Windows 2000, and Windows NT 4.0. You can print from a
networked Windows computer, a computer using Windows (WINS)
printing, or a Windows computer connected to the parallel port on the
printer. If you plan to print files at another location, follow the
procedures described in the section
Saving files to print at a remote
location
in this chapter.
Another way to print from a Windows computer is to download PCL,
PostScript, Encapsulated PostScript (EPS), or Portable Document
Format (PDF) files using WebDownloader. Basic instructions are
provided at the end of this chapter.
For information on connecting to the printer over the network, installing
printer drivers, and installing the Fiery utilities, refer to the appropriate
Windows installation chapter.
14