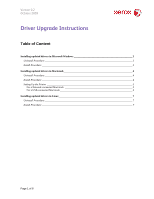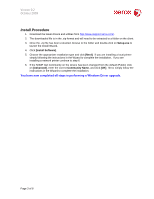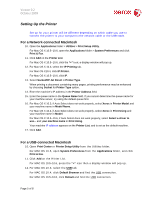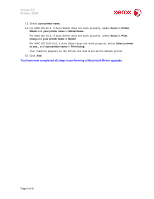Xerox 3117 Driver Upgrade Instructions - Page 2
Installing updated drivers in Microsoft Windows
 |
UPC - 095205220537
View all Xerox 3117 manuals
Add to My Manuals
Save this manual to your list of manuals |
Page 2 highlights
Version 0.2 October 2009 Installing updated drivers in Microsoft Windows The new printer drivers and utilities are designed to work with the latest firmware release identified on the product Drivers and Downloads page on Xerox.com. The printer should be upgraded to the latest firmware before installing the new printer drivers and utilities. If older versions of the drivers and/or utilities are installed on your Windows client they will need to be uninstalled before the new versions are installed. To use the following procedures, make sure you have administrative rights to the system. Uninstall Procedure Xerox printer wizard uninstall procedure: 1. [Select Start, All Programs, Xerox {Printer Model}, Maintenance]. Note: If the Maintenance option is not available the printer drivers will need to be manually uninstalled in the Windows Printers folder. See Windows driver uninstall steps below. 2. Select Remove and click [Next]. 3. Check all components in the Select Components window and click [Next]. 4. Confirm that you want to remove the selected programs by clicking [Yes] on the pop-up window. 5. Click [Finish] once the uninstall procedure is complete. Microsoft Windows printer driver uninstall procedure: Note: If the Xerox Printer Wizard Procedure (above) was not available or did not complete successfully the following steps must be followed for the printer drivers to be uninstalled successfully: 1. Browse to the Windows Printers folder in Control Panel and delete all the printer objects associated with the printer driver you want to uninstall. 2. In the printers folder select [File, Server Properties]. 3. Select the [Drivers] tab to display all the drivers currently installed on the system. 4. Highlight the driver you would like to uninstall and click [Remove] to uninstall the driver files and any related registry entries. Note: If the driver is not present then it has already be uninstalled from Windows. 5. Confirm that you want to remove the selected programs by clicking [Yes] on the pop-up window. Page 2 of 8