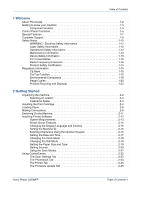Xerox 3200MFPB User Guide
Xerox 3200MFPB - Phaser B/W Laser Manual
 |
UPC - 095205731965
View all Xerox 3200MFPB manuals
Add to My Manuals
Save this manual to your list of manuals |
Xerox 3200MFPB manual content summary:
- Xerox 3200MFPB | User Guide - Page 1
Phaser 3200MFP User Guide 604E39320 - Xerox 3200MFPB | User Guide - Page 2
. Product names and trademarks of other companies are hereby acknowledged. The information in this document is correct at the time of publication. Xerox reserves the right at any time to change the information without notice. Changes and technical updates will be added in subsequent editions of - Xerox 3200MFPB | User Guide - Page 3
2-18 Changing the Dial Mode 2-19 Setting the Paper Size and Type 2-19 Setting Sounds 2-20 Using the Save Modes 2-21 Using ControlCentre 2-22 The Scan Settings Tab 2-23 The Phonebook Tab 2-24 The Printer Tab 2-25 The Firmware Update Tab 2-25 Xerox Phaser 3200MFP Table of Contents-1 - Xerox 3200MFPB | User Guide - Page 4
5-11 6 Printing Installing Printer Software in Windows 6-2 Installing Printer Software 6-2 Printing a Document 6-6 6-6 Basic Printing 6-6 Printer Settings 6-7 Canceling a Print Job 6-15 Advanced Printing 6-16 Printing Multiple Pages on One Sheet of Paper (N-Up Printing 6-16 Printing Posters - Xerox 3200MFPB | User Guide - Page 5
Using Windows PostScript Driver (Phaser 3200MFP/N Only 6-28 Printer Settings 6-28 Advanced 6-29 Using Help 6-29 Using Status Monitor 6-30 Opening the Troubleshooting Guide 6-31 Changing the Status Monitor Program Setting 6-31 Using Your Printer in Linux 6-32 Getting Started 6-32 Installing - Xerox 3200MFPB | User Guide - Page 6
Toner 9-6 Replacing the Print Cartridge 9-7 Printing continuously when the Toner Empty Replace Toner message appears 9-8 Setting the Notify Toner Option 9-8 Cleaning the Drum 9-9 Consumables Parts 9-10 Replacement Parts 9-10 Replacing the ADF Rubber Pad 9-11 Table of Contents-4 Xerox Phaser - Xerox 3200MFPB | User Guide - Page 7
LCD Error Messages 10-9 Toner cartridge-related messages 10-13 Solving Other Problems 10-14 Paper Feeding Problems 10-14 Printing Problems 10-15 Printing Quality Problems 10-18 Copying Problems 10-22 Scanning Problems 10-23 Network Scan Problems (Phaser 3200MFP/N Only 10-23 Fax Problems 10 - Xerox 3200MFPB | User Guide - Page 8
1 Table of Contents Table of Contents-6 Xerox Phaser 3200MFP - Xerox 3200MFPB | User Guide - Page 9
take some time to read this User Guide. • About This Guide - page 1-2 • Getting to know your machine - page 1-3 • Control Panel Functions - page 1-5 • Special Features - page 1-7 • Customer Support - page 1-9 • Safety Notes - page 1-10 • Regulatory Information - page 1-15 Xerox Phaser 3200MFP 1-1 - Xerox 3200MFPB | User Guide - Page 10
a printer, scanner, copier and facsimile and information for maintaining and troubleshooting the machine. Throughout this User Guide some terms are used interchangeably: • Paper is synonymous with media. • Document is synonymous with original. • Page is synonymous with sheet. • Xerox Phaser 3200MFP - Xerox 3200MFPB | User Guide - Page 11
your machine: Front View 1 Welcome Automatic Document Feeder Document Guide Document Input Tray Document Output Tray Document Cover Document Glass Control Panel Paper Output Extension Paper Input Tray Front Door Output Tray (Face Down) Manual Tray Print Cartridge Xerox Phaser 3200MFP 1-3 - Xerox 3200MFPB | User Guide - Page 12
1 Welcome Rear View Rear Cover Power Switch AC Power Cord Connector EXT. Jack Line Jack USB port Network port* NOTE: If your country has a different telephone connection system, this socket may be blocked. * Phaser 3200MFP/N Only 1-4 Xerox Phaser 3200MFP - Xerox 3200MFPB | User Guide - Page 13
scanned to. You must create the scan list using the Xerox software (ControlCentre) provided with this machine. For details see Using ControlCentre on page 2-22 Select to Activate the Fax Mode. Displays the special features, current status and prompts during an operation. Xerox Phaser 3200MFP 1-5 - Xerox 3200MFPB | User Guide - Page 14
Manual Dial Broadcasting Redial/Pause Number Keypad 7 Stop/Clear 8 9 Start Enter 10 Menu Exit Description Allows you to store frequently-dialed fax numbers and e-mail addresses in memory or search for stored fax to the upper menu level. Used to Exit menu functions. 1-6 Xerox Phaser 3200MFP - Xerox 3200MFPB | User Guide - Page 15
with special features that improve the print quality. You can: Print with excellent quality and high speed • You can print up to 1200 dots per inch (dpi). • Up to 24 pages per minute in A4, Letter. Paper tray capacity and media recommendations • Manual tray supports one sheet of envelopes, labels - Xerox 3200MFPB | User Guide - Page 16
print in Windows 98/Me/2000/XP(32/64bit)/2003(32/64bit)/Vista. • Compatible with Linux and Macintosh (Phaser 3200MFP/N only). • Zoran IPS Emulation* is compatible with PostScript 3 (PS) and enables PS printing (Phaser 3200MFP UFST and MicroType from Monotype Imaging Inc. 1-8 Xerox Phaser 3200MFP - Xerox 3200MFPB | User Guide - Page 17
1 Welcome If you need assistance during or after product installation, please visit the Xerox website for online solutions and support: http://www.xerox.com If you require further assistance, call our experts at the Xerox Welcome Center, or contact your local representative. When telephoning - Xerox 3200MFPB | User Guide - Page 18
Xerox product and recommended supplies have been designed and tested to meet strict safety requirements. These include safety agency approval, and compliance to established environmental standards. Please read the following instructions lacks an earth connection terminal. 1-10 Xerox Phaser 3200MFP - Xerox 3200MFPB | User Guide - Page 19
Information • Only Use the power cord supplied with this equipment. • Plug the power outlet. Call an authorized local service representative to correct the problem. - The equipment emits printer. - The equipment is exposed to water. - Any part of the equipment is damaged. Xerox Phaser 3200MFP 1-11 - Xerox 3200MFPB | User Guide - Page 20
electrical outlet. Laser Safety Information CAUTION instructions that are marked on or supplied with the equipment. • Always locate the equipment in an area that has adequate ventilation, and the room for servicing terminal to connect the product to an electrical outlet. 1-12 Xerox Phaser 3200MFP - Xerox 3200MFPB | User Guide - Page 21
built-in installation unless proper ventilation is provided. Please contact your Xerox Service Representative or Service Provider immediately. Maintenance Information Do not attempt any maintenance procedure that is not specifically described in the documentation that is supplied with your printer - Xerox 3200MFPB | User Guide - Page 22
in accordance with the instructions given on the package or container. • Keep all consumables away from the reach of children. • Never throw toner, print cartridges or toner containers into an open flame. Radio Frequency Emissions FCC Information to the User This device complies with Part 15 of the - Xerox 3200MFPB | User Guide - Page 23
and telecommunications terminal equipment and the sending machine or such business, other entity or individual. FAX machine refer to Setting the Machine ID - page 2-15 and follow the steps provided. To enter the date and time, please refer Setting the Date and Time - page 2-17. Xerox Phaser 3200MFP - Xerox 3200MFPB | User Guide - Page 24
service. If trouble is experienced with this Xerox equipment, for repair or warranty information, please contact the appropriate service center; details of which are displayed either on the machine or contained within the user guide. If the equipment is causing harm to the telephone network - Xerox 3200MFPB | User Guide - Page 25
maximum number of terminals allowed to be connected to a telephone interface. The termination on an interface may consist of any combination of devices subject only to the requirement that the sum of the Ringer Equivalent Numbers of all of the devices does not exceed 5. Xerox Phaser 3200MFP 1-17 - Xerox 3200MFPB | User Guide - Page 26
is compliant with TBR21, a technical specification for terminal equipment for use on analogue-switched telephone networks in the European Economic Area. The product may be configured to be compatible with other country networks. Please contact your Xerox representative if it needs to be reconnected - Xerox 3200MFPB | User Guide - Page 27
responsible products and services. Copier, printer, digital press and fax products must meet energy efficiency and emissions criteria, and exhibit compatibility with recycled supplies. Currently, Environmental Choice has more than 1600 approved products and 140 licensees. Xerox has been a leader - Xerox 3200MFPB | User Guide - Page 28
Congress, Washington, D.C. 20559. Ask for Circular R21. 5. Certificates of Citizenship or Naturalization. (Foreign Naturalization Certificates may be photographed.) 6. Passports. (Foreign Passports may be photographed.) 1-20 Xerox Phaser 3200MFP - Xerox 3200MFPB | User Guide - Page 29
Record Previous military service Physical or mental prohibited in certain states: Automobile Licenses - Drivers' Licenses - Automobile Certificates of Title. purport to have been printed by the Queen's Printer for Canada, or the equivalent printer for a province). 6. Xerox Phaser 3200MFP 1-21 - Xerox 3200MFPB | User Guide - Page 30
This list is not inclusive and no liability is assumed for either its completeness or accuracy. In case of doubt, contact your legal counsel. 1-22 Xerox Phaser 3200MFP - Xerox 3200MFPB | User Guide - Page 31
one or more Perchlorate-containing devices, such as batteries. Special handling may apply. Please see www.dtxc.ca.gov/hazardouswasteperchlorate for more information. Xerox /business please contact your local dealer or Xerox representative for end of life takeback information. Xerox Phaser 3200MFP - Xerox 3200MFPB | User Guide - Page 32
1 Welcome 1-24 Xerox Phaser 3200MFP - Xerox 3200MFPB | User Guide - Page 33
machine, there are a number of tasks to perform. Using the instructions provided in this chapter, unpack and setup your machine. This chapter page 2-8 • Switching On the Machine - page 2-11 • Installing Printer Software - page 2-12 • Using ControlCentre - page 2-22 Xerox Phaser 3200MFP 2-1 - Xerox 3200MFPB | User Guide - Page 34
specifications. The Power Cord must be plugged into a grounded power socket. NOTE: The CD-ROMs contain the Xerox printer driver, scan drivers, software, Network Scan, User Guide, Status Monitor and ControlCentre. NOTE: Components may differ from country to country. You should use the telephone line - Xerox 3200MFPB | User Guide - Page 35
area should be well-ventilated and away from direct sunlight or sources of heat, cold, and humidity. Do not set the machine close to the edge of a desk or table. Clearance Space The diagram shows the space that should be left around the machine for access and ventilation. Xerox Phaser 3200MFP 2-3 - Xerox 3200MFPB | User Guide - Page 36
2 Getting Started Installing the Print Cartridge 1. Open the front door. 2. Remove the Print Cartridge from its bag and remove the paper protecting the cartridge by pulling the packing tape. 3. Thoroughly rock the cartridge 5 or 6 times to distribute the toner. This will loosen the toner and make - Xerox 3200MFPB | User Guide - Page 37
door. If the door is not firmly closed, printing errors may occur. NOTE: When printing text at 5% coverage, you can expect a print cartridge life of approximately 2,000/3,000 pages. (1,500 pages for the print cartridge that is shipped with the machine.) 2 Getting Started Xerox Phaser 3200MFP 2-5 - Xerox 3200MFPB | User Guide - Page 38
maximum of 250 sheets of 20 lb (75 g/m2) plain paper. 1. Pull the tray toward you to open. 2. Squeeze the rear guide and pull it out to extend the tray. 3. Fan the edges of the paper stack to separate the much paper in the tray. Over filling the tray may cause paper jams. 2-6 Xerox Phaser 3200MFP - Xerox 3200MFPB | User Guide - Page 39
5. Squeeze the rear guide and side guide and move them so that they just touch the edge of the paper stack. NOTE: Do not push the guides hard against the paper stack to cause the stack to bend. If you do not adjust the paper side guide correctly, paper jams may occur. Xerox Phaser 3200MFP 2-7 - Xerox 3200MFPB | User Guide - Page 40
one end of the supplied faxes and voice calls, you will need to connect a telephone and/or answering machine to your machine. To the wall socket For Users in the UK: UK users should plug the cord of the extension phone into the supplied and the telephone line cord supplied with your machine. In the - Xerox 3200MFPB | User Guide - Page 41
with the latest technology. To prevent this incompatibility, use two-wire (newer equipment) telephones or answering machines. For Users in Germany For Users in France Xerox Phaser 3200MFP 2-9 - Xerox 3200MFPB | User Guide - Page 42
2 Getting Started 3. Connect a USB cable to the USB port on your machine. Connect to the USB port on your computer. 4. If you want to use a LAN cable, purchase LAN cable and connect it to the LAN connector on your machine.(Phaser 3200MFP/N only) 2-10 Xerox Phaser 3200MFP - Xerox 3200MFPB | User Guide - Page 43
Plug one end of the supplied power cord into the AC socket on the machine and the other end into a properly grounded AC outlet. 2. Press the power switch to turn the machine on. "Warming Up Please Wait" appears with power on. If you do, you may receive an electric shock. Xerox Phaser 3200MFP 2-11 - Xerox 3200MFPB | User Guide - Page 44
firmware of the machine. • Status Monitor- This program appears when printing error occurs. • Network Scan: This program allows you to scan a document on your machine and save it to a network-connected computer (Phaser 3200MFP/N only). Macintosh Driver (Phaser 3200MFP/N only) You can print and scan - Xerox 3200MFPB | User Guide - Page 45
15 GB 15 GB or more Internet Windows 98/Me/2000/ 5.0 or higher Explorer XP(32/64bit)/2003(32/64bit) Windows Vista 7.0 or higher Macintosh 10.3 ~ 10.4 - See Installing Software for Macintosh - page 6-46 Various Linux - See Installing the Unified Linux Driver - page 6-32. Xerox Phaser 3200MFP - Xerox 3200MFPB | User Guide - Page 46
The following table lists the features supported by your printer drivers. Feature PCL6 Windows PostScript (Phaser 3200MPF/N only) Windows Macintosh Linux Toner Save Y Y N Y Print quality option Y Y Y Y Poster printing Y N N N Multiple pages per Y sheet (N-up) Y Y Y(2,4) Fit - Xerox 3200MFPB | User Guide - Page 47
, see Entering Characters Using the Number Keypad - page 2-16. 9. If you want to enter the same letter or number in succession (e.g. SS, AA, 777), enter one digit, move the cursor by pressing the button and enter the next digit. Xerox Phaser 3200MFP 2-15 - Xerox 3200MFPB | User Guide - Page 48
up your machine, you enter your name (or your company's name) and telephone number. When you store one or two digit speed dial or group dial numbers, you may also enter the corresponding names. To enter the cursor button. 3. When you finish entering letters, press Enter. 2-16 Xerox Phaser 3200MFP - Xerox 3200MFPB | User Guide - Page 49
Setup" appears on the top line of the display. 2. Press the scroll button ( or ) to display "Date & Time" on the bottom line and press Enter. Xerox Phaser 3200MFP 2-17 - Xerox 3200MFPB | User Guide - Page 50
scroll button ( or ) to select the other mode and then press Enter to save the selection. 5. To return to Standby mode, press Stop/Clear. 2-18 Xerox Phaser 3200MFP - Xerox 3200MFPB | User Guide - Page 51
country. If you cannot reach this option, your machine does not support this feature. You can set the dial mode for your machine to will apply to copy and fax modes. For PC-printing, you need to select the paper size and type in the print driver you use on your PC. . Xerox Phaser 3200MFP 2-19 - Xerox 3200MFPB | User Guide - Page 52
such as the dial tone or a fax tone. With this option set to " error occurs or fax communication ends. • You can adjust the volume level using the Manual Stop/Clear. Speaker Volume 1. Press Manual Dial. A dial tone sounds from the current volume level. 3. Press Manual Dial to save the change and - Xerox 3200MFPB | User Guide - Page 53
Print Cartridge beyond what one would experience in the normal mode, but it reduces print quality. NOTE: When PC-printing, you can also turn on or off the toner save mode in the printer properties. For details, see Chapter 6, Printing to Standby mode, press Stop/Clear. Xerox Phaser 3200MFP 2-21 - Xerox 3200MFPB | User Guide - Page 54
and configure the destination launches when you use the corresponding button on the control panel. You can also update the firmware of the machine. 1. To install the Xerox ControlCentre, insert the supplied Xerox Drivers CD. 2. The CD-ROM should automatically run, and an installation window appears - Xerox 3200MFPB | User Guide - Page 55
computer. 3. From the Programs or All Pro- grams, select your printer driver name and then ControlCentre. The ControlCentre window opens. The ControlCentre window provides the following tabs: Scan Settings, Phonebook, Printer, and Firmware Update. 4. To exit, click the Exit button at the bottom of - Xerox 3200MFPB | User Guide - Page 56
Getting Started The Phonebook Tab Click the tab to configure print system settings. 1 2 3 4 5 6 7 Allows you to set up group dial numbers. When you click Group dial, the following window opens. 1 1 Enter a name for the group. 2 Shows the numbers included in the 2-24 Xerox Phaser 3200MFP - Xerox 3200MFPB | User Guide - Page 57
to set the margin of print materials. 3 PCL Settings Allows you to set the PCL emulation configuration. 4 Apply Downloads the settings made in the ControlCentre to your machine. The Firmware Update Tab Click the Firmware Update tab to update the firmware of your machine. Xerox Phaser 3200MFP 2-25 - Xerox 3200MFPB | User Guide - Page 58
2 Getting Started 2-26 Xerox Phaser 3200MFP - Xerox 3200MFPB | User Guide - Page 59
a network is available only on the Phaser 3200MFP/N. This chapter gives you step-by-step instructions for setting up your machine for network connections. This chapter includes: • Introduction - page 3-2 • Supported operating systems - page 3-2 • Configuring TCP/IP - page 3-3 Xerox Phaser 3200MFP - Xerox 3200MFPB | User Guide - Page 60
Various Linux OS (refer to Installing the Unified Linux Driver on page 32) Macintosh OS 10.3~10.4 TCP/IP on Windows EtherTalk DHCP, BOOTP • TCP/IP: Transmission Control Protocol/Internet Protocol • DHCP: Dynamic Host Configuration Protocol • BOOTP: Bootstrap Protocol 3-2 Xerox Phaser 3200MFP - Xerox 3200MFPB | User Guide - Page 61
is assigned automatically by the server. • Static addressing: A TCP/IP address is assigned manually by the system administrator. NOTE: Before configuring TCP/IP, you need to set the network protocol to TCP/IP. byte to the 4th byte. 8. When you have finished, press Enter. Xerox Phaser 3200MFP 3-3 - Xerox 3200MFPB | User Guide - Page 62
the network interface You can reset the embedded network interface when a network problem occurs. 1. Press Menu until "Network Setup" appears on the top line of the display. 2. Press Enter when "Reset Network" appears. 3. The machine resets the network interface. 3-4 Xerox Phaser 3200MFP - Xerox 3200MFPB | User Guide - Page 63
4 Paper Handling 4 Paper Handling This chapter explains how to select print materials and load them into your machine. This chapter includes: • Selecting Print Materials - page 4-2 • Loading Paper - page 4-5 • Copy Output Tray - page 4-6 Xerox Phaser 3200MFP 4-1 - Xerox 3200MFPB | User Guide - Page 64
Tray/Capacity Tray Manual Tray 250 1 1 1 1 1 1 1 1 1 NOTE: If you experience excessive jamming, load one sheet at a time through the tray or manual tray. NOTE: Maximum capacity may differ depending on media weight, thickness, and environmental conditions. 4-2 Xerox Phaser 3200MFP - Xerox 3200MFPB | User Guide - Page 65
caused by fingerprints, handle them carefully. - To avoid fading, do not expose printed transparencies to prolonged sunlight. - Only use transparencies recommended for use in laser printers. - Ensure that transparencies are not wrinkled, curled, or have any torn edges. Xerox Phaser 3200MFP 4-3 - Xerox 3200MFPB | User Guide - Page 66
use labels recommended for laser printers. • For Card Stock or Custom-sized materials: - Postcards, 3.5 x 5.8 in. (89 x 148 mm) cards and other custom-sized materials can be printed with this printer. The minimum size is in chemical smells and could damage your machine. 4-4 Xerox Phaser 3200MFP - Xerox 3200MFPB | User Guide - Page 67
paper in the manual tray and select Manual Feeder for Source from the print driver. 1. Load the print material into the tray. If there is a print side to the paper it should be face up. Push the print material firmly into the manual tray. 2. Adjust the paper guide against the print material without - Xerox 3200MFPB | User Guide - Page 68
start feeding is only available with PC printing. • Because the Manual Feed mode does not print jobs automatically and continuously, incoming faxes are stored in memory instead of printing immediately. • When you press Stop/Clear in the Manual Feed mode, the print job in progress is canceled. Copy - Xerox 3200MFPB | User Guide - Page 69
5 Copying 5 Copying This chapter gives you step-by-step instructions for copying documents. This chapter includes: NOTE: The machine defaults to Copy mode. • Making Copies - page 5-2 • Selecting Copy Options - page 5-5 • Copy Setup - page 5-11 Xerox Phaser 3200MFP 5-1 - Xerox 3200MFPB | User Guide - Page 70
loading documents. • Do not load documents that include different sizes or weights of paper. • Do not load booklets, pamphlets, transparencies, or documents having other unusual characteristics. If you wish to copy any of the documents listed here, use the Document Glass. 5-2 Xerox Phaser 3200MFP - Xerox 3200MFPB | User Guide - Page 71
. • If you leave the cover open while copying you may affect copy quality and toner consumption. • If you are copying a page from a book or magazine, leave the cover open. 4. Press the Copy button to 7. Press Start to begin copying. The display shows the copy processing. Xerox Phaser 3200MFP 5-3 - Xerox 3200MFPB | User Guide - Page 72
to 8.5 x 14 can be made from the ADF (Automatic Document Feeder) 2. Adjust the document guides to the document size. 3. Select the copy settings including number of copies, copy size, brightness, and Always keep the ADF glass clean. See Cleaning the Scan Unit on page 9-5. 5-4 Xerox Phaser 3200MFP - Xerox 3200MFPB | User Guide - Page 73
Lighten: will make the copies lighter than the original document. This works well with dark print. • Normal: will make the copies look the same as the original document. This works well with standard /Darken setting to Lighten and/or the Original Type setting to Text. Xerox Phaser 3200MFP 5-5 - Xerox 3200MFPB | User Guide - Page 74
to quickly scroll the number you want to enter. You can also enter the value using the number keypad. 5. Press Enter to save the selection. Xerox Phaser 3200MFP - Xerox 3200MFPB | User Guide - Page 75
Copying on page 5-8. • ID Card Copy: Prints 2-sided ID cards on one sheet of paper. See ID Card Copying on page 5-9. • 2/4 Up: Prints 2 or 4 original images reduced to fit onto one sheet of paper. See 2 Up or size using the Reduce/Enlarge button while making a clone copy. Xerox Phaser 3200MFP 5-7 - Xerox 3200MFPB | User Guide - Page 76
" on page 5-5. 4. Press Start to begin copying. NOTE: You cannot adjust the copy size using the Reduce/Enlarge button while Auto Fit copying is enabled. 5-8 Xerox Phaser 3200MFP - Xerox 3200MFPB | User Guide - Page 77
sides of the ID Card to a single side of paper. When you copy using this feature, the machine prints one side of the card on the upper half of the paper and the other side begins scanning the front side. 5. When "Set Backside" displays on the bottom line, open the document Xerox Phaser 3200MFP 5-9 - Xerox 3200MFPB | User Guide - Page 78
. See "Selecting Copy Options" on page 5-5. 4. Press Start to begin copying. Your original document is divided into 9 portions. Each portion is scanned and printed one by one in the following order: NOTE: You cannot adjust the copy size using the Reduce/ Enlarge button when making a poster. 5-10 - Xerox 3200MFPB | User Guide - Page 79
and restores their default status. Setting the Time Out Option You can set the time the machine waits before it restores the default copy settings after a selection has been made. 1. Press Menu on the make your selection. 6. To return to Standby mode, press Stop/Clear. Xerox Phaser 3200MFP 5-11 - Xerox 3200MFPB | User Guide - Page 80
5 Copying 5-12 Xerox Phaser 3200MFP - Xerox 3200MFPB | User Guide - Page 81
This chapter includes: • Installing Printer Software in Windows - page 6-2 • Printing a Document - page 6-6 • Advanced Printing - page 6-16 • Sharing the Printer Locally - page 6-27 • Using Windows PostScript Driver (Phaser 3200MFP/N Only) - page 6-28 • Using Your Printer in Linux - page 6-32 - Xerox 3200MFPB | User Guide - Page 82
PC and turn on the Printer. 2. Insert the Xerox Drivers CD into the CD-ROM drive. If you use Windows Vista, when you are asked to allow the installation, click Continue. The CD-ROM should automatically run, and an installation window appears. If the installation window does not appear, click Start - Xerox 3200MFPB | User Guide - Page 83
Next. 5. Click Next. 6. Click Finish. The driver installation is now complete. Installing Xerox Drivers using the Network (Phaser 3200MFP/N only) When you connect your printer to a network, you must first configure the TCP/ IP settings for the printer. See Configuring TCP/IP on page 3-3 After you - Xerox 3200MFPB | User Guide - Page 84
6 Printing 3. When the language selection window appears, select the appropriate language and then click Next. 4. Choose the components you want to install and then click Next. 5. Click Next. Click Finish. The driver installation is now complete. 6-4 Xerox Phaser 3200MFP - Xerox 3200MFPB | User Guide - Page 85
Network Printer Port To print to the Xerox Network Printer port, you need to select it in the printer driver. 1. From the Windows Start menu, selecting Settings and then Printer to open the Printer folder. In Windows XP(32/64bit)/2003(32/64bit), select Start and then Printers and Faxes. For Windows - Xerox 3200MFPB | User Guide - Page 86
. Basic Printing NOTE: Your printer driver Properties window that appears in this User Guide may differ depending on the printer in use. However the composition of the printer properties window is similar. NOTE: Check the Operating System(s) that are compatible with your printer. Please refer to - Xerox 3200MFPB | User Guide - Page 87
corresponding Windows User's Guide or online help. 1. Click the Windows Start button. 2. Select Printers and Faxes. 3. Select your printer driver icon. 4. Right-click on the printer driver icon and select Printing Preferences. 5. Change the settings on each tab, click OK. Xerox Phaser 3200MFP 6-7 - Xerox 3200MFPB | User Guide - Page 88
allows you to select advanced printing options. You can choose Multiple Pages per Side and Poster Printing. Portrait Landscape For details, see Printing Multiple Pages on One Sheet of Paper (N-Up Printing) on page 6-16. For details, see Printing Posters on page 6-17. 6-8 Xerox Phaser 3200MFP - Xerox 3200MFPB | User Guide - Page 89
the printer properties. See Basic Printing on page 6-6 for more information on accessing printer properties. window appears, set the paper size and click OK. The setting appears in the list so that you can select it. Enter the custom name you want to use. Enter the paper size. Xerox Phaser 3200MFP - Xerox 3200MFPB | User Guide - Page 90
material. You need to load one sheet at a time into the manual tray. If the paper source is set to Auto Selection, the machine automatically picks up print material in the following order: the manual tray and the paper tray. Layout Type 4 Make sure that Type is set to Printer Default. If you load - Xerox 3200MFPB | User Guide - Page 91
select this option, this feature is determined by the setting you've made on the control panel of the printer. On: Select this option to allow the printer to use less toner on each page. Off: If you don't need to save toner when printing a document, select this option. Xerox Phaser 3200MFP 6-11 - Xerox 3200MFPB | User Guide - Page 92
document. This option is available only when you use Windows 9x. Download as Outline: When this option is selected, the driver will download any TrueType fonts that are used in your document not already stored (resident) on your printer. If, after printing a document, you find that the fonts did not - Xerox 3200MFPB | User Guide - Page 93
last page. Reverse All Pages (3,2,1): Your printer prints all pages from the last page to the first page. Print Odd Pages: Your printer prints only the odd numbered pages of the document. Print Even Pages: Your printer prints only the even numbered pages of the document. Xerox Phaser 3200MFP 6-13 - Xerox 3200MFPB | User Guide - Page 94
can be activated by clicking the Help button in the printer properties window. These help screens give detailed information about the printer features provided by the printer driver. You can also click from the upper right corner of the window, and then click on any setting. Xerox Phaser 3200MFP - Xerox 3200MFPB | User Guide - Page 95
print job is waiting in a print queue or print spooler, such as the Printer group in Windows, delete the job as follows: 1. Click the Windows Start button. 2. For Windows 98/Me/2000, select Settings and then Printers. For Windows XP(32/64bit)/2003(32/64bit), select Printers and Faxes. For Windows - Xerox 3200MFPB | User Guide - Page 96
driver Properties window that appears in this User Guide may differ depending on the printer in use. However the composition of the printer properties window is similar. NOTE: If you need to know the exact name of your printer, you can check the supplied CD-ROM. Printing Multiple Pages on One - Xerox 3200MFPB | User Guide - Page 97
of pasting the sheets together to form one postersize document. 1. To change the print settings from your software application, access printer properties. See Basic Printing on page 6-6. 2. Click the Layout tab, select Poster Printing in the Layout Type drop- down list. Xerox Phaser 3200MFP 6-17 - Xerox 3200MFPB | User Guide - Page 98
6 Printing 3. Configure the poster option: can printed page. 1. To change the print settings from your software application, access printer properties. See Basic Printing on page 6-6. 2. From the Paper tab, select Reduce/Enlarge in the Printing Type drop- down list. 6-18 Xerox Phaser 3200MFP - Xerox 3200MFPB | User Guide - Page 99
be useful when you want to check fine details on a small document. 1. To change the print settings from your software application, access printer properties. See Basic Printing on page 6-6. 2. From the Paper tab, select Fit to Page in the Printing Type drop-down list. Xerox Phaser 3200MFP 6-19 - Xerox 3200MFPB | User Guide - Page 100
with the printer, and they can be modified, or you can add new ones to the list. See Creating a Watermark on page 6-21. Using an Existing Watermark 1. To change the print settings from your software application, access printer properties. See Basic Printing on page 6-6. 6-20 Xerox Phaser 3200MFP - Xerox 3200MFPB | User Guide - Page 101
it is printed. Creating a Watermark 1. To change the print settings from your software application, access printer properties. See Basic Printing on page 6-6. 2. Click the Extras tab, and click the Edit button in the Watermark section. The Edit Watermark window appears. Xerox Phaser 3200MFP 6-21 - Xerox 3200MFPB | User Guide - Page 102
Printing on page 6-6. 2. From the Extras tab, click the Edit button in the Watermark section. The Edit Watermark window appears. 3. Select the watermark you want to delete from the Current Watermarks list and click Delete. 4. Click OK until you exit the Print window. 6-22 Xerox Phaser 3200MFP - Xerox 3200MFPB | User Guide - Page 103
. Position the items exactly as you wish them to appear when printed as an overlay. 2. To save the document as an overlay, access printer properties. See Basic Printing on page 6-6. 3. Click the Extras tab, and click Edit button in the Overlay section. Preview Image Xerox Phaser 3200MFP 6-23 - Xerox 3200MFPB | User Guide - Page 104
6 Printing 4. In the Edit Overlay window, click Create Overlay. 5. In the Create Overlay win- dow, type the Overlay List box. 7. Click OK or Yes to finish creating. The file is not printed. Instead it is stored on your computer hard disk drive. NOTE: The overlay document size must be the - Xerox 3200MFPB | User Guide - Page 105
selected, a message window appears each time you submit a document for printing, asking you to confirm your instruction to print an overlay on your document. If this box is not selected and an overlay has been selected, the overlay automatically prints with your document. Xerox Phaser 3200MFP 6-25 - Xerox 3200MFPB | User Guide - Page 106
window, click the Extras tab. 2. Click the Edit button in the Overlay section. 3. Select the overlay you want to delete from the Overlay List box. 4. Click Delete Overlay. 5. When a confirming message window appears, click Yes. 6. Click OK to exit the Print window. 6-26 Xerox Phaser 3200MFP - Xerox 3200MFPB | User Guide - Page 107
Client Computer 1. Right-click the Windows Start button and select Explorer. 2. Open your network folder in the left column. 3. Click the shared name. 4. From the Start menu select Printers and Faxes. 5. Double-click your printer driver icon. 6. From the Printer menu, select Properties. 7. From the - Xerox 3200MFPB | User Guide - Page 108
corresponding Windows User's Guide or online help. 1) Click the Windows Start button. 2) Select Printers and Faxes. 3) Select your printer driver icon. 4) Right-click on the printer driver icon and select Printing Preferences. 5) Change the settings on each tab, click OK. 6-28 Xerox Phaser 3200MFP - Xerox 3200MFPB | User Guide - Page 109
allows you to adjust the print quality for your specific printing needs. • Document Options this options allow you to set the PostScript options or printer features. Using Help You can click any setting. from the upper right corner of the window, and then click on Xerox Phaser 3200MFP 6-29 - Xerox 3200MFPB | User Guide - Page 110
only be used if you connect the printer to your computer with the USB cable, or on the network. • You can use the Status Monitor in Windows 98/Me//2000/XP(32/64bit)/ 2003(32/64bit)/Vista. 1. To install the Status Monitor, insert the supplied Xerox Drivers CD. 2. The CD-ROM should automatically run - Xerox 3200MFPB | User Guide - Page 111
Programs or All ProgramsÆ Xerox Phaser 3200MFP ÆTroubleshooting guide. Changing the Status Monitor Program Setting The following window opens when you click the Status monitor icon on the Windows task bar and select Option. • Display when job is finished for network printer shows the Status monitor - Xerox 3200MFPB | User Guide - Page 112
. The Xerox's Unified Linux Driver package contains printer and scanner drivers, providing the ability to print documents and scan images. The package also delivers powerful applications for configuring your machine and further processing of the scanned documents. After the driver is installed on - Xerox 3200MFPB | User Guide - Page 113
large scanned images. • The Linux scanner driver supports the optical resolution at maximum. Please refer to the scanner and copy section of Specifications. See Scanner and Copier Specifications on page 11-3. Software • Linux Kernel 2.4 or higher • Glibc 2.2 or higher • CUPS • SANE Installing the - Xerox 3200MFPB | User Guide - Page 114
Unified Linux Driver 1. When the Administrator Login window appears, type in root in the Login field and enter the system password. NOTE: You must log in as a super user (root) to install the printer software. If you are not a super user, ask your system administrator. 6-34 Xerox Phaser 3200MFP - Xerox 3200MFPB | User Guide - Page 115
to an MFP printer and scanner via a single I/O channel. After installing the Unified Linux driver (see Installing the Unified Linux Driver on page 6-32), the Unified Linux Driver Configurator icon will automatically be created on your desktop. Opening the Unified Driver Configurator 1. Double-click - Xerox 3200MFPB | User Guide - Page 116
can see the current system's printer configuration by clicking on the printer icon button on the left side of the Unified Driver Configurator window. Switches to Printer Configuration. Shows the status, model name and URI of your printer. Shows all installed printers. You can use the following - Xerox 3200MFPB | User Guide - Page 117
available printer classes. Shows all of the printer classes. Shows the status of the class and the number of printers in the class. • Refresh : Renews the classes list. • Add Class... : Allows you to add a new printer class. • Remove Class : Removes the selected printer class. Xerox Phaser 3200MFP - Xerox 3200MFPB | User Guide - Page 118
6 Printing Scanners Configuration In this window, you can monitor the activity of scanner devices, view a list of installed Xerox MFP devices, change device properties, and scan images. Switches to Scanners configuration. Shows the vendor, model name and type of your scanner. Shows all installed - Xerox 3200MFPB | User Guide - Page 119
I/O port. The Xerox Unified Linux Driver package provides an appropriate port sharing mechanism that is used by the Xerox printer and scanner drivers. The drivers address their devices via so-called MFP ports. The current status of any MFP port can be viewed via the MFP Ports Configuration. The port - Xerox 3200MFPB | User Guide - Page 120
using Common UNIX Printing System (CUPS). 1. From the application you are using, select Print from the File menu. 2. Select Print directly using lpr. 3. In the LPR GUI window, select the model name of your machine from the Printer list and click Properties. Click. 6-40 Xerox Phaser 3200MFP - Xerox 3200MFPB | User Guide - Page 121
The CUPS lpr utility allows you do that. But the drivers package replaces the standard lpr tool by a much more user-friendly LPR GUI program. To print any document file: 1. Type lpr from the Linux shell command line and press Enter. The LPR GUI window appears. Xerox Phaser 3200MFP 6-41 - Xerox 3200MFPB | User Guide - Page 122
start printing. Scanning a Document You can scan a document using the Unified Driver Configurator window. 1. Double-click the Unified Driver Configurator on your desktop. 2. Click the button to switch to Scanners Configuration. 3. Select the scanner on the list. When you have only one MFP device - Xerox 3200MFPB | User Guide - Page 123
scan options by clicking Default. 8. When you have finished, click Scan to start scanning. The status bar appears on the bottom left of the window to show the progress of the scan. To cancel scanning, click Cancel. 9. The scanned image appears in the new Image Editor window. Xerox Phaser 3200MFP - Xerox 3200MFPB | User Guide - Page 124
time you open the Scanner Properties window, the saved set- ting is automatically selected for the scan job. To delete a Job Type setting: 1. Select the setting you want to delete from the Job Type drop-down list. 2. Click Delete. The setting is deleted from the list. 6-44 Xerox Phaser 3200MFP - Xerox 3200MFPB | User Guide - Page 125
Printing Using the Image Editor The Image Editor window provides you with menu commands and tools to edit your scanned in. Allows you to scale the image size; you can enter the size manually, or set the rate to scale proportionally, vertically, or horizontally. Allows Xerox Phaser 3200MFP 6-45 - Xerox 3200MFPB | User Guide - Page 126
Machine with a Macintosh (Phaser 3200MFP/N only) Your machine supports Macintosh systems with a built-in USB interface or a 10/100 Base-TX network interface card. When you print a file from a Macintosh computer, you can use the PostScript driver by installing the PPD file. Installing Software for - Xerox 3200MFPB | User Guide - Page 127
the MAC_Printer folder. 5. Double-click the Xerox Phaser 3200MFP_OSX icon. 6. Click Continue. 7. Select Uninstall and then click Uninstall. 8. When the uninstallation is complete, click Quit. Installing the Scan driver 1. Make sure that you connect your printer to the computer. Turn on your computer - Xerox 3200MFPB | User Guide - Page 128
use to connect the printer to your computer-the network cable or the USB cable. For a Network-connected Macintosh 1. Follow the instructions on Installing Software for Macintosh on page 6-46 to install the PPD and Filter files on your computer. 2. Open Print Center or Printer Setup Utility from the - Xerox 3200MFPB | User Guide - Page 129
For a USB-connected Macintosh 1. Follow the instructions on Installing Software for Macintosh on page 6-46 to install the PPD and Filter files on your computer. 2. Open Print Center or Printer Setup Utility from the Utilities folder. 3. Click Add on the Printer List. 4. Select the USB tab. 5. Select - Xerox 3200MFPB | User Guide - Page 130
from the File menu. The printer name which appears in the printer properties window may differ depending on the printer in use. Layout Setting The Layout tab provides options to adjust how the document appears on the printed page. You can print multiple pages on one sheet of paper. Select Layout - Xerox 3200MFPB | User Guide - Page 131
options you can select may vary depending on your printer model. You can select the printing resolution. The higher the setting, the sharper the clarity of printed characters and graphics. The higher setting also may increase the time it takes to print a document. Xerox Phaser 3200MFP 6-51 - Xerox 3200MFPB | User Guide - Page 132
. • Open an application, such as PhotoDeluxe or Photoshop. • Open the TWAIN window and set the scan options. • Scan and save your scanned image. NOTE: You need to follow the program's instructions for acquiring an image. Please refer to the User Guide of the application. 6-52 Xerox Phaser 3200MFP - Xerox 3200MFPB | User Guide - Page 133
the WIA driver. This chapter includes: • Scanning Basics - page 7-2. NOTE: Check the Operating System(s) that are compatible with your printer. Please refer to the OS Compatibility section of Printer Specifications in your Printer User Guide. You can check your printer name in the supplied CD-ROM - Xerox 3200MFPB | User Guide - Page 134
7 Scanning Scanning Basics NOTE: To scan with your machine, you must install the software. For details, see the installing printer software in windows section of Chapter 6, Printing to install the scan software. Your Phaser 3200MFP offers the following ways to scan an image: • From the control panel - Xerox 3200MFPB | User Guide - Page 135
3. Open an application, such as PhotoDeluxe or Photoshop. 4. Open the TWAIN window and set the scan options. 5. Scan and save your scanned image. NOTE: You need to follow the program's instructions for acquiring an image. Please refer to the User Guide of the application. Xerox Phaser 3200MFP 7-3 - Xerox 3200MFPB | User Guide - Page 136
7 Scanning Scanning Using the WIA Driver Your machine also supports the Windows Image Acquisition (WIA) driver for scanning images. WIA is one of the standard components provided by Microsoft Windows XP and works with digital cameras and scanners. Unlike the TWAIN driver, the WIA driver allows you - Xerox 3200MFPB | User Guide - Page 137
Installing Printer Software in Windows on page 6-2. To scan images from your machine to your computer through the network, you need to register the machine as an authorized network scanner in the Network Scan program. 1. In Windows, select Start Programs Xerox Network Scan. Network Scan The Xerox - Xerox 3200MFPB | User Guide - Page 138
settings from the Xerox Network Scan Manager window. Click Properties and set the options in each tab. Registering authorized users You can add up to 50 authorized users using CentreWare IS. This feature, when enabled, will prevent unauthorized access to scan to email. One must be authorized before - Xerox 3200MFPB | User Guide - Page 139
) until the User ID you have set in the Xerox Network Scan Manager window and press Enter. 6. Enter the PIN you have set in the Xerox Network Scan Manager window and press Enter. 7. press Enter to start scanning. Your machine begins scanning the original to the computer where the program is running - Xerox 3200MFPB | User Guide - Page 140
network and will apply to all clients connected to the network. 5. Press Stop/Clear to return to Standby mode. Scanning to Email You can scan scanning, you can set the scan options for your scan job. 1. Make sure that your machine is connected to a network The machine begins scanning and then sends - Xerox 3200MFPB | User Guide - Page 141
scan settings To avoid having to customize the scan settings for each job, you can set up default scan settings for each scan type. 1. Press Menu until "Network settings for other scan types, press Exit and repeat from step 4. 8. Press Stop/Clear to return to Standby mode. Xerox Phaser 3200MFP 7-9 - Xerox 3200MFPB | User Guide - Page 142
( or ) to display "Enable" on the bottom line and press Enter. Selecting "Disable" means that the network scan is disabled. 4. Press Enter to save the selection. To return to Standby mode, press Stop/Clear. Setting address book from your computer. A .csv file is required. 7-10 Xerox Phaser 3200MFP - Xerox 3200MFPB | User Guide - Page 143
7 Scanning Configuring group email numbers 1. Enter your machine's IP address as the URL in a browser and click When you are prompted to enter a destination address while sending an email, press Phone Book. Please refer to Searching Address Book for an entry on page 7-12 Xerox Phaser 3200MFP 7-11 - Xerox 3200MFPB | User Guide - Page 144
for an entry There is a way to search for an address in memory. 1. If necessary, press Scan. 2. Press the scroll button ( or ) until "Email" appears on the bottom line of the display address category you want appears and press Enter. The selected address book prints out. 7-12 Xerox Phaser 3200MFP - Xerox 3200MFPB | User Guide - Page 145
Up the Fax System - page 8-2 • Sending a Fax - page 8-4 • Receiving a Fax - page 8-9 • Automatic Dialing - page 8-13 • Other Ways to Fax - page 8-18 • Additional Features - page 8-22 • Sending a fax from a PC - page 8-28 NOTE: You need to press Fax to activate Fax mode. Xerox Phaser 3200MFP 8-1 - Xerox 3200MFPB | User Guide - Page 146
before answering an incoming call. You can select the default contrast mode to fax your documents lighter or darker. Lighten works well with dark print. Normal works well with standard typed or printed documents. Darken works well with light print or faint pencil markings. 8-2 Xerox Phaser 3200MFP - Xerox 3200MFPB | User Guide - Page 147
can automatically redial a remote fax machine if it was busy. Intervals from 1 to 15 fax tones, enter the Receive Start Code. The Receive Start Code is preset to *9* at the factory. Settings range from 0 to 9. See Receiving Manually Faxes Using the DRPD Mode on page 8-11. Xerox Phaser 3200MFP 8-3 - Xerox 3200MFPB | User Guide - Page 148
marked on the document tray. 2. Adjust the document guide on the ADF to match the width of the document. NOTE: Dust on the ADF glass may cause black lines on the printout. Use the recommend materials to keep the ADF glass clean. Refer to Cleaning the Scan Unit on page 9-5. 8-4 Xerox Phaser 3200MFP - Xerox 3200MFPB | User Guide - Page 149
produce a higher quality fax. 1. Press Resolution on the control panel. 2. By pressing Resolution or the scroll button ( or ), you can choose from Standard, Fine, Super Fine, Photo, and Color. 3. When the mode you want to use displays, press Enter to make your selection. Xerox Phaser 3200MFP 8-5 - Xerox 3200MFPB | User Guide - Page 150
lines or documents printed using a dot-matrix printer. Documents containing fax is only possible if the receiving machine supports color fax reception and you send the fax manually scanned into the memory. If you have the next page, remove the scanned page and place 8-6 Xerox Phaser 3200MFP - Xerox 3200MFPB | User Guide - Page 151
brightness, see Lighten/Darken on page 8-2. 4. Press Manual Dial. You hear a dial tone. 5. Enter the receiving fax machine's number using the number keypad. You can press Enter. To send the fax immediately, press the scroll button ( or ) to display "No" and press Enter. Xerox Phaser 3200MFP 8-7 - Xerox 3200MFPB | User Guide - Page 152
you have dialed is busy or there is no answer when you send a fax, the machine automatically redials waiting. To cancel the automatic redialing, press Stop/Clear. To change the time interval between redials and the number of redial attempts. See Redial Term on page 8-3. 8-8 Xerox Phaser 3200MFP - Xerox 3200MFPB | User Guide - Page 153
Fax 8 Faxing About Receiving Modes • In Fax mode, the machine answers an incoming fax call and immediately goes into the fax reception mode. • In Tel mode, you can receive a fax by pressing Manual Dial (you can hear a fax Loading Paper for Receiving Faxes Faxes can only be printed on Letter-, A4-, - Xerox 3200MFPB | User Guide - Page 154
20. Receiving Manually in Tel Mode You can receive a fax call by manual reception) when the answering machine is connected to your machine, you must switch off the answering machine, or the outgoing message from the answering machine will interrupt your phone conversation. 8-10 Xerox Phaser 3200MFP - Xerox 3200MFPB | User Guide - Page 155
Distinctive Ring Pattern Detection option, Distinctive Ring service must be installed on your telephone line by the telephone . "Waiting Ring" appears on the display. 5. Call your fax number from another telephone. It is not necessary to place the call from a fax machine. Xerox Phaser 3200MFP 8-11 - Xerox 3200MFPB | User Guide - Page 156
-tasking device, it can receive faxes while you are making copies or printing. If you receive a fax while you are copying or printing, your machine stores incoming faxes in memory. Then, as soon as you finish copying or printing, the machine automatically prints the fax. 8-12 Xerox Phaser 3200MFP - Xerox 3200MFPB | User Guide - Page 157
speed dial locations (0-199). Storing a Number for Speed Dialing 1. Press the Fax button. 2. Press Phone Book on the control panel. 3. Press Phone entering a name. 9. To store more fax numbers, repeat steps 4 through 7. OR To return to Standby mode, press Stop/Clear. Xerox Phaser 3200MFP 8-13 - Xerox 3200MFPB | User Guide - Page 158
on page 8-2. 4. Enter the speed dial number. - For a one-digit speed dial number, press and hold the appropriate digit button. - button. 5. The corresponding entry's name briefly displays. 6. The document scans into memory. When a document is placed on the document glass, the Xerox Phaser 3200MFP - Xerox 3200MFPB | User Guide - Page 159
and repeat from step 5. OR To return to Standby mode, press Stop/Clear. NOTE: You cannot include one group dial number in another group dial number. Editing Group Dial Numbers You can delete a specific speed dial number by pressing the scroll button ( or ) and press Enter. Xerox Phaser 3200MFP 8-15 - Xerox 3200MFPB | User Guide - Page 160
You can either scan from A to Z sequentially, or you can search using the first letter of the name associated with the number. Searching Sequentially through the Memory 1. Press the Fax button. 2. Press Phone Book. 3. Press Enter when "Search&Dial" appears on the display. 8-16 Xerox Phaser 3200MFP - Xerox 3200MFPB | User Guide - Page 161
automatic dial setting by printing a Phonebook list. 1. Press the Fax button. 2. Press Phone Book. 3. Press Phone Book or the scroll button ( or ) until "Print" appears on the bottom line and press Enter. A list showing your speed dial, and group dial entries prints out. Xerox Phaser 3200MFP 8-17 - Xerox 3200MFPB | User Guide - Page 162
delay fax job. You must wait until the job is completed. 7. To enter more fax numbers, press the scroll button ( or ) to display "Yes" and press Enter. Repeat steps 5 and 6. You can add up to 10 destinations. Note that you can input group dial numbers only once at first. 8-18 Xerox Phaser 3200MFP - Xerox 3200MFPB | User Guide - Page 163
delay fax job. You must wait until the job is completed. 7. To enter more fax numbers, press the scroll button ( or ) to display "Yes" and press Enter. Repeat steps 5 and 6. You can add up to 10 destinations. Note that you can input group dial numbers only once at first. Xerox Phaser 3200MFP 8-19 - Xerox 3200MFPB | User Guide - Page 164
the starting time displays correctly. 13. The document is scanned into memory before transmission. The display shows memory capacity and fax needs (see Adjusting the Document Resolution on page 8-5). If you need to change the brightness, see Lighten/Darken on page 8-2. 8-20 Xerox Phaser 3200MFP - Xerox 3200MFPB | User Guide - Page 165
Press Enter. The document is scanned into memory before transmission. The display Fax Feature" appears on the top line of the display. 4. Press the scroll button ( or ) to display "Add Page" on the bottom line and press Enter. The display shows the last job reserved in memory. Xerox Phaser 3200MFP - Xerox 3200MFPB | User Guide - Page 166
The display shows the last job reserved in memory. 3. Press the scroll button ( or ) until you see the fax job you want to cancel, and press Enter. 4. When the display confirms your selection, press the scroll button ( want to use, using the number keypad and press Enter. 8-22 Xerox Phaser 3200MFP - Xerox 3200MFPB | User Guide - Page 167
and email addresses currently stored in the machine's memory. NOTE: You can print this Phonebook list using the Phone Book button: see Printing a Phonebook List on page 8-17. Sent Fax Report This report shows information on the faxes and email you have recently sent. Xerox Phaser 3200MFP 8-23 - Xerox 3200MFPB | User Guide - Page 168
of pages scanned, and result. This report is automatically printed when the report contains the 50 jobs and the records that are printed will be deleted. Multi-communication Report This report is printed automatically after sending documents from more than one location. 8-24 Xerox Phaser 3200MFP - Xerox 3200MFPB | User Guide - Page 169
Junk Fax List: Junk fax number list - Auth User List: Authorized users list - Scan Journal: Network Scan sessions list 3. Press Enter. The selected information prints out. Using Advanced Fax Settings . 5. You can exit from Setup mode at any time by pressing Stop/Clear. Xerox Phaser 3200MFP 8-25 - Xerox 3200MFPB | User Guide - Page 170
Error Correction Mode) Error Correction Mode helps with poor line quality and makes sure any faxes you send are sent smoothly to any other ECM-equipped fax outgoing faxes to a specified destination, in addition to the email address you entered. 1. Press Menu until "Network setup Xerox Phaser 3200MFP - Xerox 3200MFPB | User Guide - Page 171
a fax when fax forwarding has been completed, press the scroll button ( or ) until "[On]" appears on the bottom line of the display and press Enter. 7. Press Stop/Clear to return to Standby mode. Subsequent received faxes will be forwarded to the specified email address. Xerox Phaser 3200MFP 8-27 - Xerox 3200MFPB | User Guide - Page 172
multi-function printer. To send a fax from your PC, you need to install the PC-Fax software and customize the software's settings. Installing PC-Fax Software 1. To install the PC-Fax, insert the supplied Xerox Drivers CD. 2. The CD-ROM should automatically run, and an installation window appears. If - Xerox 3200MFPB | User Guide - Page 173
printer you will use. 6. Click OK. To send a PC Fax 1. Open the document you want to send. 2. Select Print from the File menu. The Print window displays. It may look slightly different depending on your application. 3. Select Xerox PC Fax from the Print window. 4. Click OK. Xerox Phaser 3200MFP - Xerox 3200MFPB | User Guide - Page 174
8 Faxing 5. Compose the cover page and click Continue. 6. Enter the recipients' numbers and click Continue. Remove a selected Add a new Phonebook entry. and click to add it to the Recipients. To delete the selected number, click . Add the recipients' numbers directly. 8-30 Xerox Phaser 3200MFP - Xerox 3200MFPB | User Guide - Page 175
7. Select the resolution and click Send Fax. You can see the preview image of the fax. 8 Faxing Your PC begins to send the fax data and multi-function printer sends the fax. Xerox Phaser 3200MFP 8-31 - Xerox 3200MFPB | User Guide - Page 176
8 Faxing 8-32 Xerox Phaser 3200MFP - Xerox 3200MFPB | User Guide - Page 177
This chapter provides information for maintaining the machine and replacing the print cartridge. This chapter includes: • Clearing the Memory - page 9-2 • Cleaning Your Machine - page 9-3 • Maintaining the Print Cartridge - page 9-6 • Consumables Parts - page 9-10 Xerox Phaser 3200MFP 9-1 - Xerox 3200MFPB | User Guide - Page 178
sure that all fax jobs have been Network Scan sessions in the memory 4. Press Enter. The selected memory is cleared and the display asks you to continue clearing the next item. 5. To clear another item, repeat steps 3 and 4. OR To return to Standby mode, press Stop/Clear. 9-2 Xerox Phaser 3200MFP - Xerox 3200MFPB | User Guide - Page 179
the machine. This buildup can cause print quality problems, such as toner specks or smearing. Cleaning the inside of the machine clears or reduces these problems. 1. Turn the machine off and unplug the power cord. Wait for the machine to cool down. 2. Open the front door. Xerox Phaser 3200MFP 9-3 - Xerox 3200MFPB | User Guide - Page 180
touching this area. 4. Pull out and remove the Manual Tray. 5. With a slightly damp lint-free cloth, wipe away any dust and spilled toner from the print cartridge area and the print cartridge cavity. CAUTION: Do not touch the black transfer roller inside the machine. 9-4 Xerox Phaser 3200MFP - Xerox 3200MFPB | User Guide - Page 181
. Gently wipe the glass to remove any toner. 7. Re-insert the manual tray, print cartridge and close the door. 8. Plug in the power cord and switch on the machine. Cleaning the Scan Unit Keeping the scan unit clean helps ensure the best possible scanned images. We suggest that you clean the - Xerox 3200MFPB | User Guide - Page 182
LCD displays the warning message, "Toner Low". You can temporarily recover print quality by redistributing the remaining toner in the cartridge. In some case, white streaks or light printing still occurs even after you have redistributed the toner. 1. Open the front door. 9-6 Xerox Phaser 3200MFP - Xerox 3200MFPB | User Guide - Page 183
shows the warning message, "Toner Empty" the print cartridge has run and the machine stops printing. At this stage, the print cartridges needs to be replaced. Remove the old print cartridge and install a new print cartridge. See Installing the Print Cartridge on page 2-4. Xerox Phaser 3200MFP 9-7 - Xerox 3200MFPB | User Guide - Page 184
fax number can be preset by your service agent or dealer when the machine is installed. The machine sends out a notification when: • The print cartridge is low. • A critical error occurred at your machine. (Error cases: CRU Fuse Error, Low Heat Error, LSU Error Stop/Clear. 9-8 Xerox Phaser 3200MFP - Xerox 3200MFPB | User Guide - Page 185
available menu item, "Yes" displays on the bottom line. 4. Press Enter. The machine prints out a cleaning page. Toner particles on the drum surface adhere to the paper. 5. If the problem remains, repeat steps 1 through 4. 6. To return to Standby mode, press Stop/Clear. Xerox Phaser 3200MFP 9-9 - Xerox 3200MFPB | User Guide - Page 186
installed by a trained service professional, except for the print cartridge. For the print cartridge refer to Replacing the Print Cartridge on page 9-7. Replacement Parts From time to time, you need to replace the ADF Rubber Pad to maintain optimum performance and to avoid print quality problems - Xerox 3200MFPB | User Guide - Page 187
Replacing the ADF Rubber Pad You can purchase an ADF rubber pad from your Service Agent or the Retailer where you bought your machine. 1. Open the ADF cover. 2. Remove the ADF rubber pad from the ADF, as shown. 3. Install a new ADF rubber pad. 4. Close the ADF cover. Xerox Phaser 3200MFP 9-11 - Xerox 3200MFPB | User Guide - Page 188
9 Maintenance 9-12 Xerox Phaser 3200MFP - Xerox 3200MFPB | User Guide - Page 189
10 Troubleshooting 10 Troubleshooting This chapter gives helpful information for what to do if you encounter an error. This chapter includes: • Clearing Document Jams - page 10-2 • Clearing Paper Jams - page 10-4 • Solving Other Problems - page 10-14 Xerox Phaser 3200MFP 10-1 - Xerox 3200MFPB | User Guide - Page 190
ADF and input tray. 2. Open the ADF cover. 3. Pull the document gently out of the ADF. 4. Close the ADF cover. Then load the removed page(s), if any, back into the ADF. NOTE: To prevent document jams, use the document glass for thick, thin, or mixed paper-type documents. 10-2 Xerox Phaser 3200MFP - Xerox 3200MFPB | User Guide - Page 191
(s) from the ADF. 2. Open the ADF cover. 3. Remove the misfed documents from the document output tray 4. Close the ADF cover. Then load the removed page(s), if any, back into the ADF. NOTE: Document Jam warning does not clear until paper is reloaded. 10 Troubleshooting Xerox Phaser 3200MFP 10-3 - Xerox 3200MFPB | User Guide - Page 192
Paper In the tray or manual tray In the fuser area or around the print cartridge page 10-4 page 10-5 Open Rear Cover Remove Paper In the paper exit area page 10-6 To avoid tearing the paper, pull out the jammed paper gently and slowly. Follow the instructions in the following sections to - Xerox 3200MFPB | User Guide - Page 193
10 Troubleshooting In the Fuser Area or Around the Print Cartridge WARNING: The fuser area is hot. Take care when removing paper from the machine. 1. Open the front door. 2. Pull the print cartridge out, lightly pushing it down. 3. If necessary, pull the manual tray out. Xerox Phaser 3200MFP 10 - Xerox 3200MFPB | User Guide - Page 194
10 Troubleshooting 4. Remove the jammed paper by gently pulling it straight out. 5. If necessary, push the manual tray back into the machine. 6. Reinstall the print cartridge and close the front door. Printing automatically resumes. In the Paper Exit Area. 1. Open and close the front door. The - Xerox 3200MFPB | User Guide - Page 195
, open the rear cover by pulling the tab on it. 10 Troubleshooting 4. Remove the jammed paper by gently pulling it straight out. WARNING: It is hot inside the machine. Take care when removing paper. 5. Close the rear cover. 6. Open and close the front door to resume printing Xerox Phaser 3200MFP - Xerox 3200MFPB | User Guide - Page 196
before loading. • Do not use creased, damp, or highly curled paper. • Do not mix paper types in the tray. • Use only recommended print materials. Paper Specifications on page 11- 6. • Ensure that the recommended print side of print materials is facing up in the tray. 10-8 Xerox Phaser 3200MFP - Xerox 3200MFPB | User Guide - Page 197
. Install the print cartridge correctly. See Installing the Print Cartridge on page 2-4. The loaded document has jammed in the ADF (Automatic Document Feeder). Clear the document jam. See Clearing Document Jams on page 10-2. Front or Rear Cover Open Enter Again Low Heat Error Open Heat Error - Xerox 3200MFPB | User Guide - Page 198
a document into the ADF and try again. A problem has occurred in the LSU (Laser Scanning Unit). Turn power off and wait 10 seconds. Turn power on. If the problem persists, call for service. The fax jobs queue in the memory is full. Cancel unnecessary fax jobs in the memory. The memory is full - Xerox 3200MFPB | User Guide - Page 199
mode; for example, Delay Fax. Out of Range The current date and time you entered is not correct. Enter the correct date and time. Open Front Door Remove Paper Paper has jammed in the feeding area of the tray Paper has jammed in the fuser area or around the print cartridge. Clear the jam. See - Xerox 3200MFPB | User Guide - Page 200
printing operations. See Redistributing Print Cartridge Toner on page 9-6. Hsync Error There is a serious problem in your machine. Turn the machine off and back on. If the problem persists, please call for service. Scan Stopped The Stop/Clear button has been pressed during a network scanning - Xerox 3200MFPB | User Guide - Page 201
toner cartridge. You can keep printing but the quality cannot be guaranteed, and the product support is no longer provided. You can configure not to see the Toner Empty Replace Toner message. The lifespan of the toner cartridge is reached. Install the genuine toner cartridge. The toner cartridge - Xerox 3200MFPB | User Guide - Page 202
stick together in the paper exit. Use only transparencies specifically designed for laser printers. Remove each transparency as it exits from the machine. Envelopes skew or Ensure that the paper guides are against both sides of fail to feed correctly. the envelope. 10-14 Xerox Phaser 3200MFP - Xerox 3200MFPB | User Guide - Page 203
correct one. Check the printer properties to ensure that all of the print settings are correct. Repair the printer software. For details, refer to Printing chapter on page 6-1. Check the display message on the control panel to see if the machine is indicating a system error. Xerox Phaser 3200MFP - Xerox 3200MFPB | User Guide - Page 204
10 Troubleshooting Condition Possible cause Suggested solutions The machine selects print materials from the wrong paper source. The paper source selection in the printer properties may be incorrect. For many software applications, the paper source selection is found under the Paper tab within - Xerox 3200MFPB | User Guide - Page 205
Options window of the graphic properties and print the document again. The printer does not print PDF file correctly. Some parts of graphics, text or illustrations are missing. Incompatibility between the PDF file and the Acrobat products. Printing the PDF file as an image may solve this problem - Xerox 3200MFPB | User Guide - Page 206
is bad. The manufacturing processes can cause some areas to reject toner. Try a different kind or brand of paper. The print cartridge may be defective. Vertical repetitive defects on page 10-19. If these steps do not correct the problem, contact a service representative. 10-18 Xerox Phaser 3200MFP - Xerox 3200MFPB | User Guide - Page 207
remove the print cartridge and install a new one. Replacing the Print Cartridge on page 9-7. Parts of the machine may have toner on them. If defects occur, the problem will likely correct itself after running five (5) blank sheets. The fusing assembly may be damaged. Contact a service representative - Xerox 3200MFPB | User Guide - Page 208
10 Troubleshooting Condition Background scatter A Misformed characters Suggested solutions Background scatter results from bits of toner randomly distributed on the printed page. The paper may be too damp. Try printing with a different batch of paper. Do not open packages of paper until necessary - Xerox 3200MFPB | User Guide - Page 209
running five (5) blank sheets. Remove the print cartridge and install a new one. Replacing the Print Cartridge on page 9-7 If the problem persists, the machine may require repair. Contact a service representative. Character voids are white areas within parts of characters that should be solid black - Xerox 3200MFPB | User Guide - Page 210
Troubleshooting Copying Problems Condition Suggested solutions scan unit. See Cleaning the Scan a fresh supply. Check/adjust the paper guides, if toner. The machine may be turned on and off frequently. The document cover may be left open while copies are being made. 10-22 Xerox Phaser 3200MFP - Xerox 3200MFPB | User Guide - Page 211
in the Server page in the Network Scan program's Properties screen. To view the Help file, you need to have Internet Explorer 4 service pack 2 or above. Check your operating system. Supporting operating systems are Windows 98/Me/2000/XP(32/64bit)/ 2003(32/64bit)/Vista. Xerox Phaser 3200MFP 10-23 - Xerox 3200MFPB | User Guide - Page 212
10 Troubleshooting Fax Problems Condition Suggested solutions The fax machine sending you the fax may be faulty. A noisy phone line can cause line errors. Check your machine by making a copy. The print cartridge may be empty. Replace the print cartridge, referring to Replacing the Print Cartridge - Xerox 3200MFPB | User Guide - Page 213
. Remove all software from the StartUp Group, then restart Windows. Reinstall the printer driver. NOTE: Refer to Microsoft Windows 98/Me/2000/XP(32/64bit)/2003(32/ 64bit)/Vista User's Guide that came with your PC for further information on Windows error messages. Xerox Phaser 3200MFP 10-25 - Xerox 3200MFPB | User Guide - Page 214
errors occur, open the Print Options window and click the desired selection next to the PostScript errors section Condition Suggested solutions PostScript file cannot be printed. The PostScript driver may not be installed correctly. • Install the PostScript driver. • Print a configuration - Xerox 3200MFPB | User Guide - Page 215
10 Troubleshooting Common Linux Problems Problem Possible Cause and Solution The machine does not print. • Check if the printer driver is installed in your system. Open Unified Driver configurator and switch to the Printers tab in Printers configuration window to look at the list of available - Xerox 3200MFPB | User Guide - Page 216
machine is installed in your system. Open Unified Driver configurator, switch to Scanners configuration, then press Drivers. Make sure that driver with a name corresponding to your machine's name is listed in the window. Check if the port is not busy. Since functional components of MFP (printer and - Xerox 3200MFPB | User Guide - Page 217
Troubleshooting Problem Possible Cause and Solution The machine does not scan. • Check if a document is loaded into the machine. • Check if your machine is connected to the computer. Make sure if it is connected properly if an I/O error is reported while scanning. • Check if the port is not busy - Xerox 3200MFPB | User Guide - Page 218
10 Troubleshooting Common Macintosh Problems (Phaser 3200MFP/N Only) Problems in Printer Setup Utility Problem Possible Cause and Solution The printer does not print PDF file correctly. Some parts of graphics, text or illustrations are missing. Incompatibility between the PDF file and the - Xerox 3200MFPB | User Guide - Page 219
11 Specifications 11 Specifications This chapter includes: • General Specifications - page 11-2 • Scanner and Copier Specifications - page 11-3 • Printer Specifications - page 11-4 • Facsimile Specifications - page 11-5 • Paper Specifications - page 11-6 Xerox Phaser 3200MFP 11-1 - Xerox 3200MFPB | User Guide - Page 220
Automatic document feeder Phaser 3200MFP/B, Phaser 3200MFP/N Up to 30 sheets (20 lb, 75 g/m2) ADF document size Paper input capacity Width: 5.6 to 8.5 inches (142 to 216 mm) Length: 5.8 to 14 inches (148 to 356 mm) Paper Tray: 250 multi-pages for plain paper (20 lb, 75 g/m2) Manual Tray: 1 sheet - Xerox 3200MFPB | User Guide - Page 221
, Text/Photo) 600 x 600 (Photo using Platen) 600 x 300 (Photo using ADF) Print: 600 x 600 (Text, Text/Photo, Photo) Zoom rate Platen: 25 ~ 400 % ADF: 25 ~ 100 % Multiple copies 1-99 pages Gray scale 256 levels a.Copy Speed is based on Single Document Multiple Copy. Xerox Phaser 3200MFP 11-3 - Xerox 3200MFPB | User Guide - Page 222
speeda Laser Beam Printing Up to 24 ppm in Letter, A4 First print out time Standby mode: 10 seconds Printer resolution Up to 1,200 x 1,200 dpi effective output Emulation PCL 6, PS 3 (Phaser 3200MFP/N only) OS Compatibility Windows 98/Me/2000/XP(32/64bit)/2003(32/64bit)/Vista, Various Linux - Xerox 3200MFPB | User Guide - Page 223
ITU-T Group 3 Public Switched Telephone Network (PSTN) or behind PABX Data coding MH/MR/MMR (ECM Mode)/JBIG/JPEG/ECM( Error Correction Mode) Modem speed 33.6 Kbps DSL, Voice Over IP and Digitac converters (convert digital to analogue) are not supported applications. Xerox Phaser 3200MFP 11-5 - Xerox 3200MFPB | User Guide - Page 224
quantities of paper, make sure the paper meets the requirements specified in this User Guide. CAUTION: Using paper that does not meet these specifications may cause problems, requiring repairs. These repairs are not covered by the Xerox warranty or service agreements. 11-6 Xerox Phaser 3200MFP - Xerox 3200MFPB | User Guide - Page 225
Specifications Supported manual tray Same minimum and maximum paper sizes as listed above. 37 to 39 lb (138 to 146 g/m2) 32 to 40 lb (120 to 150 g/m2) 1 sheet for the manual tray 1 sheet for the manual tray Cards 16 to 43 lb (90 to 165 g/m2) 1 sheet for the manual tray Xerox Phaser 3200MFP - Xerox 3200MFPB | User Guide - Page 226
sheet for the manual tray Envelope machine supports a problems may cause print quality deviations, jamming or even damage to the machine: Symptom Problem with Paper Solution Poor print quality or toner adhesion, problems printer wear Too heavy Use lighter paper. 11-8 Xerox Phaser 3200MFP - Xerox 3200MFPB | User Guide - Page 227
perforations. Problems with feeding Ragged edges Use good quality paper. NOTE: • Do not use letterhead paper printed with low-temperature inks, such as those used in some types of thermography. • Do not use raised or embossed letterhead. • The machine uses heat and pressure to fuse toner to the - Xerox 3200MFPB | User Guide - Page 228
opened and used it absorbs any excess moisture, causing light print heat and moisture extremes, which can cause damage. Planning is important to prevent damage to large supplies of paper. Unopened paper in sealed reams can remain stable for several months before use. Opened store an opened ream of - Xerox 3200MFPB | User Guide - Page 229
use envelopes that are compatible with the heat and pressure of the machine. • Size (216 x 356 mm) NOTE: • Load only one envelope at a time to print envelopes. • You may experience some paper jams when using Please refer to Paper Storage Environment on page 11-10.. Xerox Phaser 3200MFP 11-11 - Xerox 3200MFPB | User Guide - Page 230
printing over the area where the envelope's seams meet. Envelope Storage Proper storage of envelopes helps contribute to print quality. Envelopes should be stored flat. If air is trapped in an envelope, creating an air bubble, then the envelope may wrinkle during printing. 11-12 Xerox Phaser - Xerox 3200MFPB | User Guide - Page 231
for laser printers. - To prevent serious jams, always load one sheet of paper at a time to print labels. - Never print on the same sheet of labels more than once and never print on avoid damaging the machine, use only transparencies recommended for use in laser printers. Xerox Phaser 3200MFP 11-13 - Xerox 3200MFPB | User Guide - Page 232
11 Specifications 11-14 Xerox Phaser 3200MFP - Xerox 3200MFPB | User Guide - Page 233
automatic dialing group 8-14 speed 8-13 automatic redialing 8-8 B broadcasting faxes 8-18 C canceling copy 5-4 fax 8-7 print 6-6, 6-15 scan 7-4 scheduled faxes 8-22 characters, enter 2-16 cleaning drum 9-9 inside 9-3 LSU 9-5 outside 9-3 scan unit 9-5 clone, special copy 5-7 collation, special copy - Xerox 3200MFPB | User Guide - Page 234
manual tray 4-5 tray 2-6 M machine ID, set 2-15 Macintosh common problems 10-27, 10-30 driver install 6-46 uninstall 6-47 printing 6-49 scanning 6-52 setting up the printer 6-48 MFP driver, install Linux 6-33 N network configuration print 3-4 restore 3-4 network interface, reset 3-4 network scan - Xerox 3200MFPB | User Guide - Page 235
Macintosh 6-51 Windows 6-11 printer software install Macintosh 6-46 Windows 6-2 uninstall Macintosh 6-47 printing document 6-6 from Linux 6-40 network configuration page 3-4 Phonebook list 8-17 reports 8-23 priority fax 8-20 problem, solve copying 10-22 error messages 10-9 faxing 10-24 Linux 6-28 - Xerox 3200MFPB | User Guide - Page 236
, software Macintosh 6-47 uninstalling MFP driver Linux 6-34 USB connect 2-10 V volume, adjust alarm 2-20 key 2-20 ringer 2-20 speaker 2-20 W watermark create 6-21 delete 6-22 edit 6-22 print 6-20 Welcome Center Canada 1-9 US 1-9 WIA, scan 7-4 Z zoom rate, copy 5-6 Index-4 Xerox Phaser 3200MFP

Phaser 3200MFP
User Guide
604E39320