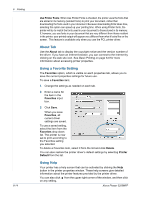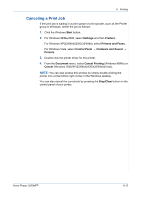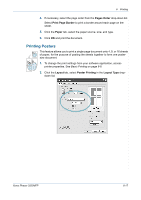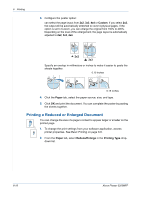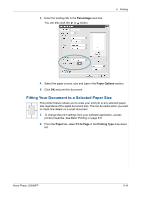Xerox 3200MFPB User Guide - Page 97
Printing Posters, s Order, Print Border, Paper, Layout, Poster Printing, Layout Type
 |
UPC - 095205731965
View all Xerox 3200MFPB manuals
Add to My Manuals
Save this manual to your list of manuals |
Page 97 highlights
6 Printing 4. If necessary, select the page order from the Pages Order drop-down list. Select Print Page Border to print a border around each page on the sheet. 5. Click the Paper tab, select the paper source, size, and type. 6. Click OK and print the document. Printing Posters This feature allows you to print a single-page document onto 4, 9, or 16 sheets of paper, for the purpose of pasting the sheets together to form one postersize document. 1. To change the print settings from your software application, access printer properties. See Basic Printing on page 6-6. 2. Click the Layout tab, select Poster Printing in the Layout Type drop- down list. Xerox Phaser 3200MFP 6-17
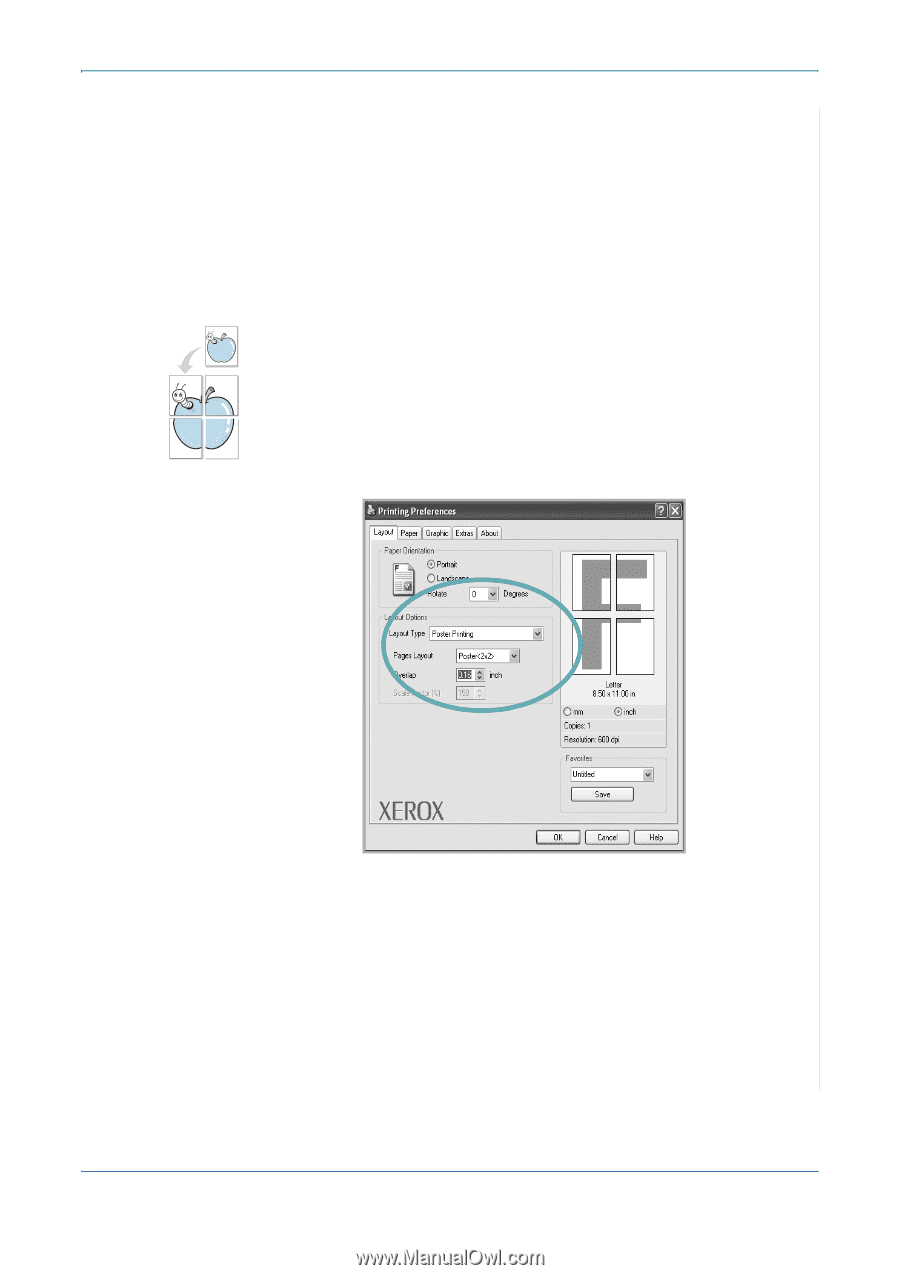
6
Printing
Xerox Phaser 3200MFP
6-17
4.
If necessary, select the page order from the
Pages Order
drop-down list.
Select
Print Page Border
to print a border around each page on the
sheet.
5.
Click the
Paper
tab, select the paper source, size, and type.
6.
Click
OK
and print the document.
Printing Posters
This feature allows you to print a single-page document onto 4, 9, or 16 sheets
of paper, for the purpose of pasting the sheets together to form one poster-
size document.
1.
To change the print settings from your software application, access
printer properties. See
Basic Printing on page 6-6
.
2.
Click the
Layout
tab, select
Poster Printing
in the
Layout Type
drop-
down list.