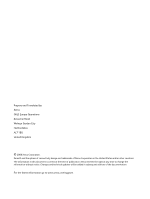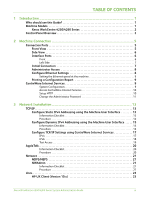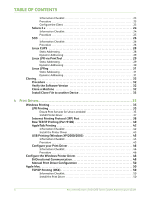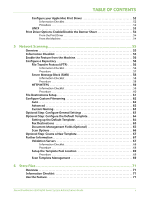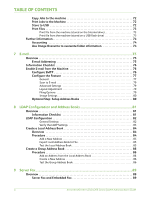Xerox 4260X System Administration Guide
Xerox 4260X - WorkCentre B/W Laser Manual
 |
UPC - 095205743005
View all Xerox 4260X manuals
Add to My Manuals
Save this manual to your list of manuals |
Xerox 4260X manual content summary:
- Xerox 4260X | System Administration Guide - Page 1
System Administration Guide Xerox WorkCentre 4250/4260 Series Xerox WorkCentre 4260 Series System Administration Guide i - Xerox 4260X | System Administration Guide - Page 2
. The information in this document is correct at the time of publication. Xerox reserves the right at any time to change the information without notice. Changes and technical updates will be added in subsequent editions of the documentation. . For the latest information go to www.xerox.com/support. - Xerox 4260X | System Administration Guide - Page 3
Who should use this Guide 1 Machine Models 1 Xerox WorkCentre 4250/4260 Series 2 Control Panel Overview 3 2 Machine Connection ...5 Connection Ports 5 Front View 5 Side View 6 Interface Ports 6 Front 6 Left Side 7 Initial Connection 7 Administrator Access 8 Configure Ethernet Settings - Xerox 4260X | System Administration Guide - Page 4
Checklist 46 Procedure 46 Configure the Windows Printer Driver 48 Bi-Directional Communication 48 Manual Print Driver Configuration 50 Apple Mac 50 TCP/IP Printing (OSX 50 Information Checklist 50 Install the Print Driver 50 iv Xerox WorkCentre 4250/4260 Series System Administration Guide - Xerox 4260X | System Administration Guide - Page 5
52 Procedure 52 UNIX 53 Print Driver Options: Enable/Disable the Banner Sheet 54 From the Print Driver 54 From the Machine 54 5 Network Scanning ...55 Overview 55 Information Checklist 55 Enable the Feature from the Machine 56 Configure a Repository 56 File Transfer Protocol (FTP 56 - Xerox 4260X | System Administration Guide - Page 6
Internal drive 73 Print file from the machine (stored on a USB flash drive 73 Further Information 74 Accounting 74 Use Image Overwrite to overwrite folder information 74 7 E-mail...75 Overview 75 E-mail Addressing 75 Information Checklist 76 Enable E-mail from the Machine 76 Configure SMTP - Xerox 4260X | System Administration Guide - Page 7
102 Configure the Printer Driver - Manually 102 Use the Feature 102 Windows 102 Mac OS Users 103 Add Fax Recipient 103 Add Recipient from Phonebook 103 Setting up a Cover Sheet 104 Setup Fax Options 104 Setup Phonebook Preferences 105 User Preferences 105 Xerox WorkCentre 4250/4260 Series - Xerox 4260X | System Administration Guide - Page 8
Step: Print a Usage Report 121 Optional Step: Backup and Clone Settings to Another Machine 122 Create Back-up file 122 Clone Settings to another machine 122 14 SMart eSolutions ...125 Overview 125 Information Checklist 125 viii Xerox WorkCentre 4250/4260 Series System Administration Guide - Xerox 4260X | System Administration Guide - Page 9
Demand Image Overwrite 142 Immediate Image Overwrite 142 Overview 142 Information Checklist 142 Enable the IIO 143 Test Immediate Image Overwrite 143 Immediate Image Overwrite Error 143 Xerox WorkCentre 4250/4260 Series System Administration Guide ix - Xerox 4260X | System Administration Guide - Page 10
161 Trays 162 Consumables 162 Billing and Counters 163 Billing Information 163 Billing Meter 163 Usage Counters 163 Active Jobs 164 Print 164 Image Settings 165 Portable Document Format (PDF) Settings 166 Job Management 166 x Xerox WorkCentre 4250/4260 Series System Administration Guide - Xerox 4260X | System Administration Guide - Page 11
using Print File Submission 170 Manual upgrade using CentreWare Internet Services 170 Information Checklist 170 Procedure 170 Manual upgrade using a USB flash drive 171 Information Checklist 171 Procedure 171 19 Troubleshooting ...173 Problem Solving Procedure 173 Network Scanning 174 - Xerox 4260X | System Administration Guide - Page 12
TABLE OF CONTENTS xii Xerox WorkCentre 4250/4260 Series System Administration Guide - Xerox 4260X | System Administration Guide - Page 13
must also have prior knowledge of how to create and manage network User accounts. Machine Models The Xerox WorkCentre 4250/4260 series of multi-function machines are capable of being used for copying, printing, faxing and scanning. The features and functions available on your machine depend on the - Xerox 4260X | System Administration Guide - Page 14
a USB flash drive and has the capability of storing print, copy and scan files on the multi-function device. A Document Feeder, Paper Tray and Bypass Tray are also provided and 2-sided copying and printing are supported. Features WorkCentre 4250 WorkCentre 4250S/ 4260S WorkCentre 4250X/ 4260X - Xerox 4260X | System Administration Guide - Page 15
Panel Overview Control Panel Overview Job Status Services Services Display and Home Touch Screen Log In/Out Interrupt Help Printing Power Clear All Stop Start Language Machine Status Dial Pause Cancel Entry Numeric Keypad Xerox WorkCentre 4250/4260 Series System Administration Guide - Xerox 4260X | System Administration Guide - Page 16
1 Introduction 4 Xerox WorkCentre 4250/4260 Series System Administration Guide - Xerox 4260X | System Administration Guide - Page 17
2 Machine Connection This chapter shows you how to connect your machine to a network and configure Ethernet settings. Connection Ports Front View USB Port Xerox WorkCentre 4250/4260 Series System Administration Guide 5 - Xerox 4260X | System Administration Guide - Page 18
Port Power Switch Power Connection Interface Ports Front USB 2.0 Port This port is provided for connection to a USB flash drive and is used as an input port for printing jobs, storing jobs and performing a software upgrade. 6 Xerox WorkCentre 4250/4260 Series System Administration Guide - Xerox 4260X | System Administration Guide - Page 19
Type and B Type USB Port These ports are used to allow direct printing and for diagnostic purposes by the Service Engineer. Ethernet Port - 10 Mbps/100 Mbps The machine is compatible with SMB, LPD, AppleTalk, NetWare, IPP, HTTP, DHCP, LDAP, SNMP, DDNS and Port 9100. It supports an Ethernet connector - Xerox 4260X | System Administration Guide - Page 20
on the Control Panel. 2. Enter the Administrator's Password. The default is 1111. 3. Touch [Enter]. 4. Press the button. 5. Touch the [Tools] tab. Configure Ethernet Settings The Ethernet interface will automatically detect the speed of your network. The machine supports hub/switch - Xerox 4260X | System Administration Guide - Page 21
is admin and the default Password is 1111. System Configuration To use CentreWare Internet Services, you need to enable both TCP/IP and HTTP on the machine. See Configure Static IPv4 Addressing using the Machine User Interface on Xerox WorkCentre 4250/4260 Series System Administration Guide 9 - Xerox 4260X | System Administration Guide - Page 22
a Machine Digital Certificate configured to enable Secure HTTP - see Machine Digital Certificate Management & Trusted Certificate Authorities in the Security chapter on page 148. 11. Click on the [Apply] button to accept the changes. 10 Xerox WorkCentre 4250/4260 Series System Administration Guide - Xerox 4260X | System Administration Guide - Page 23
Admin Password] area. IMPORTANT: Do not forget the password or you could be completely locked out of the system, requiring a Service call. 7. Click on [Apply]. 8. Click on the [OK] button when the confirmation message box appears. Xerox WorkCentre 4250/4260 Series System Administration Guide 11 - Xerox 4260X | System Administration Guide - Page 24
2 Machine Connection 12 Xerox WorkCentre 4250/4260 Series System Administration Guide - Xerox 4260X | System Administration Guide - Page 25
20 • Netware on page 21 TCP/IP These instructions show you how to configure the following via CentreWare Internet Services: • TCP/IP v4 and v6 • Domain Name • DNS • Zero Configuration Networking The device supports for the machine. Xerox WorkCentre 4250/4260 Series System Administration Guide 13 - Xerox 4260X | System Administration Guide - Page 26
Administrator's Password. The default is User interface. 18. Touch [Save]. 19. Touch [Subnet and Gateway]. 20 print jobs to the default port of 515. 26. Touch [Save]. 27. Touch [HTTP] and ensure it says Enabled. If not, touch [Enable]. 14 Xerox WorkCentre 4250/4260 Series System Administration Guide - Xerox 4260X | System Administration Guide - Page 27
the steps in Chapter 4, LPR Printing, Install Printer Driver on page 37. Configure Dynamic IPv4 Addressing using the Machine User Interface Information Checklist Before starting the be connected to the network via Ethernet Cable. Xerox WorkCentre 4250/4260 Series System Administration Guide 15 - Xerox 4260X | System Administration Guide - Page 28
accept LPR print jobs, it is recommended that you do this ONLY with extreme caution as most LPR spoolers are set to send print jobs to the default port, 515. 19. Touch [Save]. 20. Touch [HTTP]. 21. Touch [Enable]. 22. Touch [Save]. 16 Xerox WorkCentre 4250/4260 Series System Administration Guide - Xerox 4260X | System Administration Guide - Page 29
Multicast DNS] enabled box if you want to enable the device to perform DNS queries over IP Multicast. This is essential for the Apple Bonjour protocol to map a host name to an IP address, used to advertise the services of the device. Xerox WorkCentre 4250/4260 Series System Administration Guide 17 - Xerox 4260X | System Administration Guide - Page 30
Name]. Default DHCPv6 (Dynamic Host Configuration Protocol) Settings The device performs auto-address DHCPv6 configuration every manual entry address. 13. Enter the manual IPv6 address (interfaceID) to append to the Router prefix. 18 Xerox WorkCentre 4250/4260 Series System Administration Guide - Xerox 4260X | System Administration Guide - Page 31
to specify the machine, use the following format. http://myhost.example.com If you use the IP address to specify the machine, use one of the following formats depending on your machine configuration. The IPv6 format is supported on Windows Vista only. An IPv6 address needs to be enclosed in square - Xerox 4260X | System Administration Guide - Page 32
Setup]. 10. Touch [AppleTalk]. 11. Touch [Protocol]. 12. Touch [Enable]. 13. Touch [Save]. 14. Touch [Name and Area]. 15. Touch [Printer Name]. 16. Enter the name using the on screen keyboard. When you are finished, touch [Save]. 17. Touch [Area Name]. 20 Xerox WorkCentre 4250/4260 Series System - Xerox 4260X | System Administration Guide - Page 33
Print Server password assigned. If your printer services queues on multiple file servers, the Print Server name and password must be the same on all file servers. Procedure 1. Press the button on the machine to enter the Tools Pathway. 2. Enter the Administrator's Password. The default - Xerox 4260X | System Administration Guide - Page 34
the [Print Server] screen and accept your changes. 27. Optional Step: • If you wish to change the desired SAP rate or Poll Interval for your printer or set the Primary File Server, touch [Rates]. • Select the box under [Poll Interval] and enter the desired number from the keypad. The default values - Xerox 4260X | System Administration Guide - Page 35
on the [Printers and Plotters] icon. 5. Click on [lp] spooler. 6. Click on [Printers and Plotters]. 7. Click on [Actions: Add Remote Printer/Plotter...]. 8. Enter the following information into the [Add Remote Printer/Plotter] form: Xerox WorkCentre 4250/4260 Series System Administration Guide 23 - Xerox 4260X | System Administration Guide - Page 36
be obscured by the [Add Remote Printer/Plotter] form. 10. Click on [File: Exit]. 11. Click on [File: Exit Sam]. 12. Enter Exit to exit Super User mode. 13. Test the queue created, by entering the command: lp -d queuename /etc/hosts. 14. Verify that the job prints at the machine. tty Method 1. Enter - Xerox 4260X | System Administration Guide - Page 37
the remote queuename. 9. Enter Exit to exit the Bourne shell. 10. Enter Exit to exit Super User mode. 11. Test the queue created, by entering the command: lp -d queuename /etc/hosts. 12. Verify that the job prints at the machine. Xerox WorkCentre 4250/4260 Series System Administration Guide 25 - Xerox 4260X | System Administration Guide - Page 38
exit Super User mode. 7. Test the queue created, by entering the command: lp -d queuename /etc/hosts. 8. Verify that the job prints at the machine. SCO SCO UNIX workstations require specific installation steps to communicate with the machine. The machines are BSD-style UNIX printers, whereas SCO - Xerox 4260X | System Administration Guide - Page 39
Click on [File: Close this directory]. 8. Click on [File: Close this directory]. 9. Click on [Save] in the [Warning Confirmation] window. 10. Enter Exit to log out of root account. 11. Open Unix Window. tty Method 1. Enter su to access Super User mode. 2. Enter rlpconf to create a printer. 3. Enter - Xerox 4260X | System Administration Guide - Page 40
hostname of the Xerox machine and printername is the printer name of the Xerox machine. 14. Click on [Continue]. 15. Click on [Xerox] in the [Make] menu. 16. Click on [Continue]. 17. Select the correct driver in the [Driver] menu. 28 Xerox WorkCentre 4250/4260 Series System Administration Guide - Xerox 4260X | System Administration Guide - Page 41
page. Create the Print Queue 2. Log in, at the Linux Client, as root in a terminal. 3. Enter printtool. 4. The Red Hat Linux Print System Manager will launch. 5. Click on the [Add]. 6. The [Add a Printer Entry] window will appear. Xerox WorkCentre 4250/4260 Series System Administration Guide 29 - Xerox 4260X | System Administration Guide - Page 42
Queue Name from step 10. 15. DO NOT click on the [Input Filter] option. 16. Leave the default [Suppress Headers] selected. 17. Click on [OK]. 18. The printer should now be listed in the Red Hat Linux Print System Manager window. Click on the [lpd] menu. 19. Click on [Restart lpd]. 20. Click on the - Xerox 4260X | System Administration Guide - Page 43
on page 15. Procedure 1. Follow the steps in Chapter 3, Configure Dynamic IPv4 Addressing using the Machine User Interface, Procedure on page 16 until step 38, then return to this page. IMPORTANT: Click on [BOOTP] in step 9. Xerox WorkCentre 4250/4260 Series System Administration Guide 31 - Xerox 4260X | System Administration Guide - Page 44
Do not close the web browser. Clone a Machine 1. Within the [General Setup] area of CentreWare Internet Services, click on [Cloning]. 2. You have one of the following cloning options: a) All features - DO NOT deselect any checkboxes. 32 Xerox WorkCentre 4250/4260 Series System Administration Guide - Xerox 4260X | System Administration Guide - Page 45
User ID [admin] and Password [1111] and click on [Login]. 7. Click on the [.dlm] cloning file located on the laptop or PC. 8. Click on [Open]. 9. Click on [Install] to submit the file to the machine. The machine will not be available over the network for several minutes. Xerox WorkCentre 4250/4260 - Xerox 4260X | System Administration Guide - Page 46
3 Network Installation 34 Xerox WorkCentre 4250/4260 Series System Administration Guide - Xerox 4260X | System Administration Guide - Page 47
that are specific to your operating system: Windows XP 1. From your Workstation, load the CentreWare Print and Fax Drivers CD into your CD drive. If the CD autoruns, click on [Exit]. 2. Verify that Print Services for Unix is loaded 3. Click on [Start]. 4. Click on [Control Panel]. 5. Double-click - Xerox 4260X | System Administration Guide - Page 48
on [Start], [Control Panel] and double-click on [Programs and Features]. 2. Double-click on [Windows Features]. 3. In the [Turn Windows Features on and off] window, expand the [Print Services] menu. 4. Click on [LPR Port Monitor] to enable the service. 36 Xerox WorkCentre 4250/4260 Series System - Xerox 4260X | System Administration Guide - Page 49
name for Windows XP/2000/2003. • Print Queue name for Windows Vista. 10. Click on the [OK] button. 11. You will be prompted for a Printer Driver. Click on [Have Disk]. 12. Click on the [Browse] button. 13. Locate the Drivers folder on the CD and select the required Printer Driver file [.inf]. 14 - Xerox 4260X | System Administration Guide - Page 50
4 Print Drivers 17. Click on the [Next] button. 18. The [Name your Printer] screen appears. 19. To configure the settings: a) Enter a Printer Name. b) If you want to set this printer as your default printer, click on [Set as default]. For Windows Vista users, go to step 25. 20. Click on the [Next] - Xerox 4260X | System Administration Guide - Page 51
] in the URL field. The Printer Name can be either the Host Name or the SMB Host Name as shown on the machine Configuration Report, depending on the name resolution used by your network (WINS or DNS). 12. Click on the [Next] button. Xerox WorkCentre 4250/4260 Series System Administration Guide 39 - Xerox 4260X | System Administration Guide - Page 52
than LPD printing. Raw TCP/IP printing is contained in Windows 2000 and other third-party applications and operating systems. Raw TCP/IP Printing is enabled by default for port 9100. Information Checklist See Chapter 3, Configure Static IPv4 Addressing using the Machine User Interface, Information - Xerox 4260X | System Administration Guide - Page 53
the relevant steps for your configuration: Windows XP a) The Add Standard TCP/IP Printer Port wizard opens b) Click on the [Next] button. c) Enter the Printer Name or IP Address of the printer. d) Enter a name for the print queue in the Port Name box (or accept the default). e) Click on the [Next - Xerox 4260X | System Administration Guide - Page 54
Services AppleTalk® page allows you to configure the machine to support AppleTalk®. Information Checklist 1. The AppleTalk settings must be correctly configured on the machine. 2. Locate the CentreWare Print and Fax Drivers CD delivered with your machine. 42 Xerox WorkCentre 4250/4260 Series - Xerox 4260X | System Administration Guide - Page 55
] to reboot the machine. The network controller takes approximately 5 minutes to reboot and network connectivity will be unavailable during this time. Install the Printer Driver 1. Follow the steps below that are specific to your operating system: Windows XP a) Click on [Start]. b) Click on [Network - Xerox 4260X | System Administration Guide - Page 56
. 13. Click on [Have Disk]. Load the CentreWare Print and Fax Drivers CD into your CD drive. 14. Click on [Browse] and locate the CD drive. 15. Locate the folder containing the printer drivers on the CD and select the required Windows printer driver. 16. Click on [Open] (and [Open] again, if - Xerox 4260X | System Administration Guide - Page 57
and Fax Drivers CD into your CD drive. 10. Select the required USB printer driver. 11. Select the correct printer model from the list. 12. Click on the [Next] button. The printer driver will install. 13. Click on the [Finish] button. Xerox WorkCentre 4250/4260 Series System Administration Guide 45 - Xerox 4260X | System Administration Guide - Page 58
]. 3. Click on [Automatic] to have the driver automatically configure the IP address of the device or click on [Manual] and enter the IP address or host name of the device. 4. If you want to change the default SNMP settings, click on [SNMP Community Name] and enter the required information. 5. Click - Xerox 4260X | System Administration Guide - Page 59
Windows Printing Printing Preferences Printing Preferences contains all the driver features and allows you to set default settings for the driver. 1. Within your Printers folder, right-click on the appropriate print driver and select [Printing Preferences]. NOTE: Click on the [Help] button in the - Xerox 4260X | System Administration Guide - Page 60
Vista a) Right-click on the printer in the Printers list and select [Properties]. Windows 2000/2003 a) From the [Start] menu, click on [Settings] then [Printers]. b) Right-click on the printer icon and select [Properties]. Windows XP 48 Xerox WorkCentre 4250/4260 Series System Administration Guide - Xerox 4260X | System Administration Guide - Page 61
by [Control Panel]. b) Right-click on the printer icon and select [Properties]. 2. Click on the [Configuration] tab. 3. Click on [Bi-Directional Setup]. 4. Bi-directional communication automatically updates the printer driver with the printer's installed options. The driver's Printing Preferences - Xerox 4260X | System Administration Guide - Page 62
4 Print Drivers Manual Print Driver Configuration To configure the printer driver without using Bi-Directional communication: 1. Follow the steps below that are specific to your operating system: Windows Vista a) Right-click on the printer in the Printers list and select [Properties]. Windows 2000/ - Xerox 4260X | System Administration Guide - Page 63
on the [Printer Setup Utility] on the Dock. 15. Double-click on the Hard Drive icon on the Desktop. 16. Double-click to open [Applications]. 17. Double-click to open [Utilities]. 18. Double-click to open [Printer Setup Utility]. Xerox WorkCentre 4250/4260 Series System Administration Guide 51 - Xerox 4260X | System Administration Guide - Page 64
go to step 6, or: 2. Double-click on the hard drive icon on the desktop. 3. Double-click on [Applications]. 4. Double-click on [Utilities]. 5. Double-click on [Printer Setup Utility]. 6. Select the printer and click on [Show Info]. 7. Click on [Installable Options]. 52 Xerox WorkCentre 4250/4260 - Xerox 4260X | System Administration Guide - Page 65
Print and Fax Drivers CD delivered with your device. Unix printer drivers are located on the CentreWare Print and Fax Drivers CD delivered with your device. Refer to the documentation contained on the CD for further instructions. Xerox WorkCentre 4250/4260 Series System Administration Guide - Xerox 4260X | System Administration Guide - Page 66
the Banner Sheet From the Print Driver 1. From the [Start] menu, for: • Windows 2000/2003 - click on [Settings] then [Printers]. • Windows XP - click on [Printers and Faxes]. If you cannot see this option in the [Start] menu, then click on [Start], followed by [Control Panel] first. • Windows Vista - Xerox 4260X | System Administration Guide - Page 67
Step: Configure the Default Template on page 64 9. Optional Step: Create a New Template on page 67 10. Further Information on page 67 Overview The User scans a document at the machine and it is stored on a File Server or Workstation on the network, called the Scan Repository. The User can manually - Xerox 4260X | System Administration Guide - Page 68
the Tools Pathway. 2. Enter the Administrator's Password. The default is 1111. 3. Touch [Enter]. 4. Press the button. 5. Touch [Tools]. 6. Touch [User Interface]. 7. Touch [Service Enablements]. 8. Touch [Network Scanning]. 9. Touch [Enable]. 10. Press the button. 11 - Xerox 4260X | System Administration Guide - Page 69
User Account and Password in the [Login Name] and [Password] entry boxes. NOTE: The supplied Username must have permission to access the Scan folder. 14. Enter the Password again in the [Retype password] entry box. 15. Select the [Select to save new password] checkbox. Xerox WorkCentre 4250/4260 - Xerox 4260X | System Administration Guide - Page 70
menu. 10. Click on [IP Address] or [Host Name], enter either the IP Address or Host Name of the computer where the Scan Filing Repository (SMB Server / Workstation) is located. 11. Enter the Port Number, if required (Default is 139). 58 Xerox WorkCentre 4250/4260 Series System Administration Guide - Xerox 4260X | System Administration Guide - Page 71
, enter the TCP/IP Address of the machine in the Address bar. b) Press [Enter]. c) Click on the [Properties] tab. d) Click on the [Services] link. e) Click on the [Network Scanning] link. f) Click on the [File Repository Setup] link. Xerox WorkCentre 4250/4260 Series System Administration Guide 59 - Xerox 4260X | System Administration Guide - Page 72
your HTTP Scan Repository server. l) Save the [.zip] or [.gz] file to a location on the desktop and extract it. m) Extract the downloaded file to the root of the [Web Services] home directory. Write down the path and filename as you will need it later. 3. Create a login account for the Xerox machine - Xerox 4260X | System Administration Guide - Page 73
: 1) Click on the [File Repository Setup] link. 2) Click on the [Add] button within the [Alternate File Destinations] section. 3) Optional Step: Enter a name to describe the Filing Destination in the [Friendly Name] entry box. Xerox WorkCentre 4250/4260 Series System Administration Guide 61 - Xerox 4260X | System Administration Guide - Page 74
Internet Services. If the [Name] field is empty, then the value set in the Default Template will be used as the default document name. Advanced Using this option, you can enter more specific data formats and types, such as: • Date • Day of Month • Month • Year • Time (24 hour) 62 Xerox WorkCentre - Xerox 4260X | System Administration Guide - Page 75
Select one of the following options from the [Confirmation Sheet] drop-down menu: a) On - Prints a Confirmation Sheet after every Network Scanning job. b) Errors only - Prints a Confirmation Sheet only when the job is unsuccessful. Xerox WorkCentre 4250/4260 Series System Administration Guide 63 - Xerox 4260X | System Administration Guide - Page 76
] tab. 4. Click on the [Services] link. 5. Click on the [Network Scanning] link. 6. Click on the [Default Template] link. Destination Services 7. If you have the Server Fax feature installed, then you will see 2 options: • File • Fax 64 Xerox WorkCentre 4250/4260 Series System Administration Guide - Xerox 4260X | System Administration Guide - Page 77
have it sent to a fax number. You will see [Fax] as a filing destination service. These instructions describe how to add fax numbers to your Default Scan Template. NOTE: A Server Fax Repository must be setup prior to completing these steps. See Chapter 9, Configure a Server Fax Repository on page 90 - Xerox 4260X | System Administration Guide - Page 78
Data Before Scanning] checkbox. See Validation Servers on page 67 for more information. 3. Click on the [Apply] button to accept the changes. Scan Options You can configure a variety of settings for your scanned images, including: 66 Xerox WorkCentre 4250/4260 Series System Administration Guide - Xerox 4260X | System Administration Guide - Page 79
creates metadata entries when they configure Document Management Fields within a Network Scanning template. The Validation Server feature provides a way to reduce inconsistencies or inaccuracies in the data entered by a User. Xerox WorkCentre 4250/4260 Series System Administration Guide 67 - Xerox 4260X | System Administration Guide - Page 80
installed on your network. 3. Ensure that Network Scanning is configured on your machine. 4. To communicate with the Validation Server via HTTPS, SSL must the Administrator's User ID [admin] and Password [1111], and click on [Login]. 68 Xerox WorkCentre 4250/4260 Series System Administration Guide - Xerox 4260X | System Administration Guide - Page 81
User ID [admin] and Password [1111], and click on [Login]. Scan Template Management Scan Template Management refers to third-party applications that can be used to create and manage scan templates for use with the Network Scanning feature. The Scan Template Management link within Internet Services - Xerox 4260X | System Administration Guide - Page 82
be used by Xerox Partners. For further information on Xerox Partners, refer to www.xerox.com. NOTE: The Template Management Application Program Interface (API) must be enabled in order for the WIA and TWAIN Scan drivers to be used. 70 Xerox WorkCentre 4250/4260 Series System Administration Guide - Xerox 4260X | System Administration Guide - Page 83
: • Using the appropriate printer driver. • Using the Copy Service on the machine. 2. Jobs can be saved on the USB Flash Drive (Thumb Drive) by using the store to USB Service. 3. Jobs can be printed from the device or USB Flash drive by using the Print Files Service. NOTE: For instructions on how to - Xerox 4260X | System Administration Guide - Page 84
and save a job to the machine. Refer to 'Store File' chapter 7 of the User Guide for instructions. Print Jobs to the Machine 1. From your Workstation, open a document. 2. Select [File] and then [Print]. 3. Select the printer icon for your Xerox machine. 4. Click on the [Properties] or [Preferences - Xerox 4260X | System Administration Guide - Page 85
of the User Guide for instructions on how to retrieve and print files from the USB flash drive. Print Files Print file from the machine (stored on the Internal drive) This service allows the user to print a job stored on the machine. 1. Press the button on the Control Panel. 2. Touch - Xerox 4260X | System Administration Guide - Page 86
files you want to print. 8. Touch [Done] when you are finished adding your file(s). 9. Press the green button to print your scans, images or documents. NOTE: DO NOT remove the USB flash drive until the print on page 138. 74 Xerox WorkCentre 4250/4260 Series System Administration Guide - Xerox 4260X | System Administration Guide - Page 87
programmed to append a domain address, i.e. @company.com. The end user can then enter part of an e-mail address and hit the .com key to append the domain address to his entry. See steps in General on page 77 to setup the Smart Key. Xerox WorkCentre 4250/4260 Series System Administration Guide 75 - Xerox 4260X | System Administration Guide - Page 88
Password. The default is 1111. 3. Touch [Enter]. 4. Press the button. 5. Touch [Tools]. 6. Touch [User Interface]. 7. Touch [Service Enablements]. 8. Touch [E-mail]. 9. Touch [Enable]. 10 on the [Protocols] link. 76 Xerox WorkCentre 4250/4260 Series System Administration Guide - Xerox 4260X | System Administration Guide - Page 89
Signature, Confirmation Sheet, Read and Delivery Receipts to Sender, Smart Address Key #1 through #6 and Forwarding Email Address. 1. Click on [Edit]. 2. To change the e-mail [From Address], enter a valid e-mail address. 3. Optional Step: Enter a From Name. Xerox WorkCentre 4250/4260 Series System - Xerox 4260X | System Administration Guide - Page 90
will produce a Confirmation Sheet only when error information is indicated. 15. Click on the [Apply] button to accept the changes. If prompted, enter the Administrator's User ID [admin] and Password [1111], and click on [Login]. 78 Xerox WorkCentre 4250/4260 Series System Administration Guide - Xerox 4260X | System Administration Guide - Page 91
or [Manual Input Size] which requires user to input the size of the document. • Edge Erase - when selected allows scanning the Filing Options Filing options allow you to specify the default e-mail file format. There are two options: Xerox WorkCentre 4250/4260 Series System Administration Guide - Xerox 4260X | System Administration Guide - Page 92
user to name a document. • Document Format - allows user to select the format of the document from either TIFF, mTIFF or PDF. 1. Click on [Edit]. 2. Select the required default file 8, LDAP Configuration and Address Books on page 81. 80 Xerox WorkCentre 4250/4260 Series System Administration Guide - Xerox 4260X | System Administration Guide - Page 93
1. Ensure your network supports LDAP services. 2. Obtain the IP Address or Host Name of your LDAP Server. The machine may also need a login name and password if the LDAP server is not configured to allow NULL names and passwords. Xerox WorkCentre 4250/4260 Series System Administration Guide 81 - Xerox 4260X | System Administration Guide - Page 94
Credentials to Access LDAP Server is set to [Authenticated User]. 13. Click on the [Secure LDAP via SSL] checkbox if you want to enable Secure LDAP. 14. Enter and select information, as required in the [Search Criteria] section. 82 Xerox WorkCentre 4250/4260 Series System Administration Guide - Xerox 4260X | System Administration Guide - Page 95
enter the Administrator's User ID [admin] and Password [1111], and click on [Login]. Verify the LDAP Settings 1. Touch the [E-mail] button on Services Home screen. the recipient receives the scanned document in their e-mail inbox. Xerox WorkCentre 4250/4260 Series System Administration Guide 83 - Xerox 4260X | System Administration Guide - Page 96
[Services] link. 10. Click on the [E-mail Settings] link. 11. Click on the [Local Address Book] link. 12. Click on [Import from File] and browse to the location of your Address Book File *.CSV. 13. Highlight your *.CSV file and click on [Open] in the [Choose File] window. 84 Xerox WorkCentre 4250 - Xerox 4260X | System Administration Guide - Page 97
Apply] button to accept the changes. If prompted, enter the Administrator's User ID [admin] and Password [1111], and click on [Login]. NOTE: If an address book that the recipient receives the scanned document in their e-mail inbox. Xerox WorkCentre 4250/4260 Series System Administration Guide 85 - Xerox 4260X | System Administration Guide - Page 98
Configuration Administrator's User ID [admin] and Password [1111], Services Home> button first. 2. Touch the [Address Book...] button. 3. Touch the [Search Public Address Book...] button. 4. Ensure that [Public] is selected as your default Xerox WorkCentre 4250/4260 Series System Administration Guide - Xerox 4260X | System Administration Guide - Page 99
the required recipients, touch [Close]. 12. Place a document in the document handler and press the green button. 13. Verify that the recipient receives the scanned document in their e-mail inbox. Xerox WorkCentre 4250/4260 Series System Administration Guide 87 - Xerox 4260X | System Administration Guide - Page 100
8 LDAP Configuration and Address Books 88 Xerox WorkCentre 4250/4260 Series System Administration Guide - Xerox 4260X | System Administration Guide - Page 101
Fax from the Machine on page 90 5. Configure a Server Fax Repository on page 90 6. Optional Step: Configure Defaults on page 95 7. Test the Server Fax on page 96 Overview The optional Server Fax feature enables users on the network. Xerox WorkCentre 4250/4260 Series System Administration Guide 89 - Xerox 4260X | System Administration Guide - Page 102
to enter the Tools Pathway. 2. Enter the Administrator's Password. The default is 1111. 3. Touch [Enter]. 4. Press the button. 5. Touch [Tools]. 6. Touch [User Interface]. 7. Touch [Service Enablements]. 8. Touch [Server Fax]. 9. Touch [Enable]. 10. Press the button. 11 - Xerox 4260X | System Administration Guide - Page 103
IP Address or Host Name of the FTP location, enter the FTP Port Number. (Default is 21). NOTE: It is recommended that the default port setting is used. 9. Enter the Document Path to the location of the Fax folder in [Document Path]. Xerox WorkCentre 4250/4260 Series System Administration Guide 91 - Xerox 4260X | System Administration Guide - Page 104
root of FTP services. For example: /(directory name)/(directory name). 10. Enter the User Name and Password in the [Login Name] and [Password] entry boxes. NOTE: The supplied Username must have permission to access the Fax folder. 11. Enter the Password again in the [Retype password] entry box. 12 - Xerox 4260X | System Administration Guide - Page 105
is recommended that the default port setting is used. 9. Enter the name of the [Share]. 10. Enter the Document Path from the Share to your specific folder in the [Document Path] entry box. For example, if the path is sharename/wc/scans, enter /wc/scans. 11. Enter the User Account and Password in the - Xerox 4260X | System Administration Guide - Page 106
[Properties] tab. 4. Click on the [Services] link. 5. Click on the [Fax] link. 6. Click on the [Fax Repository Setup] link. 7. Click on [IP Address] or [Host Name] and enter either the IP Address or the Host Name of the Web Server. 94 Xerox WorkCentre 4250/4260 Series System Administration Guide - Xerox 4260X | System Administration Guide - Page 107
the changes. If prompted, enter the Administrator's User ID [admin] and Password [1111], and click on [Login]. Optional Step: Configure Defaults General 1. Click on [General] in the Fax menu. Set the defaults for Job Log and Confirmation Sheet. 1. Click on the [Username] or [Realm] / [Domain - Xerox 4260X | System Administration Guide - Page 108
Services Home> button on the Control Panel. 2. Touch [Fax]. 3. Enter a valid fax number. 4. Load a document in the document handler and press the green button. 5. Verify that your fax is received at the specified fax machine. 96 Xerox WorkCentre 4250/4260 Series System Administration Guide - Xerox 4260X | System Administration Guide - Page 109
connection. 3. Obtain the telephone number that you will configure as the machine's fax number. 4. Verify the Embedded Fax feature installed on your machine. 5. Connect your telephone cable(s) to the fax port(s) on the machine. Xerox WorkCentre 4250/4260 Series System Administration Guide 97 - Xerox 4260X | System Administration Guide - Page 110
the Tools Pathway. 2. Enter the Administrator's Password. The default is 1111. 3. Touch [Enter]. 4. Press the button. 5. Touch the [Tools] tab. 6. Touch [User Interface]. 7. Touch [Service Enablements]. 8. Touch [Embedded Fax]. 9. Touch [Enable]. 10. Press the button - Xerox 4260X | System Administration Guide - Page 111
enable Fax Forward to E-mail, Default From Address in the ["From:" Field Options] area must be configured. 1. At your Workstation, open the web browser, enter the TCP/IP Address of the machine in the Address bar. 2. Press [Enter]. 3. Click on the [Properties] tab. Xerox WorkCentre 4250/4260 Series - Xerox 4260X | System Administration Guide - Page 112
the Mail Server to which the fax has been forwarded to. This feature is not available if the Secure Fax feature has been enabled. Follow the steps in Chapter 7, Configure the Feature, Image Settings on page 80 to enable this option. 100 Xerox WorkCentre 4250/4260 Series System Administration Guide - Xerox 4260X | System Administration Guide - Page 113
LAN Fax (Windows Printer Drivers) LAN Fax must be enabled in your printer driver to support the LAN fax feature. LAN fax can be enabled automatically, with Bi-directional communication or manually. Both instructions are detailed below. Xerox WorkCentre 4250/4260 Series System Administration Guide - Xerox 4260X | System Administration Guide - Page 114
11 LAN Fax Configure the Printer Driver - Automatically 1. From the [Start] menu click on one of the following: • Windows XP - [Printers and Faxes], If you cannot see this option in the [Start] menu, then click on [Start], followed by [Control Panel] first. • Windows 2000 - [Settings] then [Printers - Xerox 4260X | System Administration Guide - Page 115
Use the Feature 8. Click on [Setup]. 9. Follow the steps in Add Fax Recipient below. Mac OS Users 1. Open a document to fax and click on [File] and then [Print]. 2. Click on the appropriate Xerox WorkCentre printer. 3. Click on [Xerox Features] from the [Copies and Pages] menu. 4. Ensure you are in - Xerox 4260X | System Administration Guide - Page 116
up a Cover Sheet Follow these instruction if you want to add a cover sheet to your fax. 19. Click on the [Cover Sheet] tab. 20. Click on [Print a Cover Sheet] from the [Cover Sheet Options] menu. 21. Enter the information that you want to show on the cover sheet in the [Cover Sheet Options] box. 22 - Xerox 4260X | System Administration Guide - Page 117
List] checkbox. 42. If you want to use the current Cover Sheet notes, click on the [Always Use Current Cover Sheet Notes]. 43. Click on [OK] when you have finished making your selections. 44. Click on [OK] to close the [Fax] window. Xerox WorkCentre 4250/4260 Series System Administration Guide 105 - Xerox 4260X | System Administration Guide - Page 118
11 LAN Fax 45. Click on [OK] on the [Paper/Output] tab to send your fax. The document will fax with the specified settings. 46. Check that the recipient received the fax. 106 Xerox WorkCentre 4250/4260 Series System Administration Guide - Xerox 4260X | System Administration Guide - Page 119
Configure Network Accounting on page 109 5. Test Network Accounting on page 111 Overview Network Accounting provides the ability to manage usage of the machine with detailed cost analysis capabilities. Print, Scan, Server Fax, and copy jobs are tracked at the machine and stored in a job log. Users - Xerox 4260X | System Administration Guide - Page 120
[Accounting]. 7. Touch [Accounting Enablement]. 8. Touch [Authentication Mode]. 9. Touch [On] under the Network Accounting option. 10. Touch [Save]. 11. Press the button. 12. Touch [Confirm] to exit the Tools Pathway. 108 Xerox WorkCentre 4250/4260 Series System Administration Guide - Xerox 4260X | System Administration Guide - Page 121
] - If you want user details to show on the machine User Interface. • [Mask User ID Details] and [Mask Account ID Details] - If you want user details to be replaced by asterisks (***) on the machine User Interface. 21. Touch [Save]. Xerox WorkCentre 4250/4260 Series System Administration Guide 109 - Xerox 4260X | System Administration Guide - Page 122
Codes] and enter the default Account ID. 9. Click on the [OK] button. 10. Click on the [OK] button to exit. Win XP or Vista 1. 2. From the [Start] menu, click on [Printers and Faxes]. Right-click on the machine printer icon. 110 Xerox WorkCentre 4250/4260 Series System Administration Guide - Xerox 4260X | System Administration Guide - Page 123
ID screen. 2. Enter your Network Accounting User and Accounting ID and click on [OK]. NOTE: If you selected [Use Default Accounting Codes] it will only be necessary to enter this information the first time the driver is used. Xerox WorkCentre 4250/4260 Series System Administration Guide 111 - Xerox 4260X | System Administration Guide - Page 124
(if possible). 6. If the printer drivers are distributed without the option enabled, workstation Users will need to configure the drivers. 7. If the drivers are not properly configured, jobs sent to the machine will be deleted. 112 Xerox WorkCentre 4250/4260 Series System Administration Guide - Xerox 4260X | System Administration Guide - Page 125
machine. Usage limits can be applied to Users to restrict the total numbers of copy, print, fax and scan jobs that a User can perform. Administrators can print a report which contains XSA data. XSA is set up via CentreWare Internet Services, the machine's embedded web browser. Administrators must - Xerox 4260X | System Administration Guide - Page 126
name and Password for the Administrator's account. The default is admin and 1111. 7. Click on the [Enable Accounting] button. 8. The "Enabling Accounting will require a user account to use the machine..." pop up box will appear. Click [OK] to close box. 114 Xerox WorkCentre 4250/4260 Series System - Xerox 4260X | System Administration Guide - Page 127
your Print Driver Windows 1. From the [Start] menu, click on appropriate option: • For Windows 2000 - click on [Settings] and then [Printers]. • For Windows Vista - click on [Control Panel] then [Printers]. • For Windows XP - click on [Printers and Faxes]. NOTE: Click on [Printers and Faxes] for - Xerox 4260X | System Administration Guide - Page 128
the default settings for Account Type and Account ID (if applicable). 8. Click on [OK]. 9. Click on [Apply] to save changes. 10. Click on [OK] to exit. When you use the printer driver to print a document you will be asked to enter your User ID. Mac OS 1. Open a document to print and click on [File - Xerox 4260X | System Administration Guide - Page 129
on the [Save Changes] button. Set Usage Limits Setting Usage Limits 1. Specify the usage limits for this account in the [User Limits] boxes. The maximum value for each limit is 16,000,000. Usage limits can be specified as follows: Xerox WorkCentre 4250/4260 Series System Administration Guide 117 - Xerox 4260X | System Administration Guide - Page 130
these features, refer to the User Guide, delivered with your machine. For example: to restrict the maximum number of prints this User can make, to 1000 prints, enter 1000 in the [Black Printed Impressions User limits] box. Cover sheets and banner sheets are counted as part of the job and will add - Xerox 4260X | System Administration Guide - Page 131
Internet Services Xerox Standard Accounting and Report and Reset screens. Use the Xerox Standard Accounting When you enable XSA, Users must enter a valid User name at the machine to access the features. At the Machine: 1. Press the button on the Control Panel. 2. The Xerox Standard - Xerox 4260X | System Administration Guide - Page 132
Users to the General Account 10. Click on the [Manage Accounting] link next to the General Account you have just added. 11. Click on the checkbox(es) next to the User(s) that you want to add. 12. Click on the [Save Changes] button. 120 Xerox WorkCentre 4250/4260 Series System Administration Guide - Xerox 4260X | System Administration Guide - Page 133
[Generate Report] link. 8. Right-click on the [Right-click to download] link. 9. Click on [Save Target As]. 10. Save the file to your desktop. 11. View the report in an application that supports .CSV (comma separated values) files. Xerox WorkCentre 4250/4260 Series System Administration Guide 121 - Xerox 4260X | System Administration Guide - Page 134
on [Save Target As]. 9. A dialog box will prompt you to specify the name and location for the cloned file. Ensure that the extension reads .DLM. 10. Click on the [Save] button to start cloning. If prompted, enter the Administrator's User ID [admin] and Password [1111], and click on [Login]. The - Xerox 4260X | System Administration Guide - Page 135
minutes. 11. The XSA settings and data will be restored as they were when the back-up file was created. If you are cloning another machine you may want to change, delete or reset the XSA accounts as appropriate for the new machine. Xerox WorkCentre 4250/4260 Series System Administration Guide 123 - Xerox 4260X | System Administration Guide - Page 136
13 Xerox Standard Accounting 124 Xerox WorkCentre 4250/4260 Series System Administration Guide - Xerox 4260X | System Administration Guide - Page 137
so that the device web browser can be accessed. (Device Direct). • Enable SNMP (SMart eSolutions Client and CentreWare Web). If you want to use SMart eSolutions Windows Client or CentreWare Web, visit www.xerox.com/smartesolutions. Xerox WorkCentre 4250/4260 Series System Administration Guide 125 - Xerox 4260X | System Administration Guide - Page 138
] - Communication with Xerox is enabled. This is the default state for the printer. • [Not Enrolled] - Communication with Xerox is disabled. Select this option to stop communications with Xerox. When you click [Not Enrolled] a window appears to confirm that you want to deactivate SMart eSolutions - Xerox 4260X | System Administration Guide - Page 139
quality and reliability of the data we use to manage your service agreements. To set up Meter Assistant, go to www.xerox.com/smartesolutions Supplies Assistant To set up Supplies Assistant, go to www.xerox.com/smartesolutions Xerox WorkCentre 4250/4260 Series System Administration Guide 127 - Xerox 4260X | System Administration Guide - Page 140
14 SMart eSolutions 128 Xerox WorkCentre 4250/4260 Series System Administration Guide - Xerox 4260X | System Administration Guide - Page 141
is the default configuration for the machine. Network Authentication Authentication is used to verify that a User accessing the machine is a valid User. The User's authentication details are verified either remotely by a network authentication server, Xerox WorkCentre 4250/4260 Series System - Xerox 4260X | System Administration Guide - Page 142
Authentication. • Require Local Authentication. Information Checklist 1. Ensure that the Xerox machine is fully functional on the network. TCP/IP and HTTP protocols must be configured so that Internet Services can be accessed. 130 Xerox WorkCentre 4250/4260 Series System Administration Guide - Xerox 4260X | System Administration Guide - Page 143
each Scan job], in the Logoff Reminder area, if you want to enable this service. 15. Click on the [Apply] button to accept the changes. If prompted, enter the Administrator's User ID [admin] and Password [1111], and click on [Login]. Xerox WorkCentre 4250/4260 Series System Administration Guide - Xerox 4260X | System Administration Guide - Page 144
, enter the Administrator's User ID [admin] and Password [1111], and click on [Login]. 16. Follow the steps in Verify that LDAP Authentication is enabled at the machine on page 135 to check that you have setup authentication correctly. Configure Network Authentication - SMB (Windows NT 4) 1. At your - Xerox 4260X | System Administration Guide - Page 145
] for the guest account. NOTE: You cannot leave the Passcode blank. 9. Select the [SMB (Windows ADS) option as the Authentication Type. 10. Click on [OK]. 11. Enter your Default Domain information in the [Required Information] area. Xerox WorkCentre 4250/4260 Series System Administration Guide 133 - Xerox 4260X | System Administration Guide - Page 146
this service. 11. Click on the [Apply] button to accept the changes. If prompted, enter the Administrator's User ID [admin] and Password [1111], and click on [Login]. 12. Click on [OK]. 13. Follow the steps below to check that you have setup authentication correctly. 134 Xerox WorkCentre 4250/4260 - Xerox 4260X | System Administration Guide - Page 147
new user account. 3. Enter a name to identify the User account in the [Username] field. 4. Enter the login name for the User account in the [User Login Name] field. 5. Enter the password for the User account in the [Password] field. Xerox WorkCentre 4250/4260 Series System Administration Guide 135 - Xerox 4260X | System Administration Guide - Page 148
add the new User. 10. You can export the list of User accounts to your computer and then open and make changes to the file in an application that supports comma separated values .CSV files, for example wired Ethernet networks. 136 Xerox WorkCentre 4250/4260 Series System Administration Guide - Xerox 4260X | System Administration Guide - Page 149
. Enter the Password required by your authentication server. 16. Touch [Enter]. 17. Touch [Save]. Enable 802.1X using the CentreWare Internet Service 1. At your Workstation, open the web browser, enter the TCP/IP Address of the machine into the Address bar. Xerox WorkCentre 4250/4260 Series System - Xerox 4260X | System Administration Guide - Page 150
box. 7. Select the [Authentication Method] from the drop-down menu. 8. In the Credentials area, enter details for the [Username] and [Password]. 9. Click on the [Apply] button to confirm controller memory print, fax and LAN fax jobs. 138 Xerox WorkCentre 4250/4260 Series System Administration Guide - Xerox 4260X | System Administration Guide - Page 151
button. 2. Enter the Administrator's Password. The default is 1111. 3. Touch [Enter]. 4. Press the button. 5. Touch the [Tools] tab. 6. Touch [User Interface]. 7. Touch [Service Enablements]. 8. Touch [On Demand Image Overwrite] button. 9. Touch [Enable]. 10. Touch [Save]. 11. Press - Xerox 4260X | System Administration Guide - Page 152
data on the hard disk. If Embedded Fax is installed, all Embedded Fax compact flash data will also be overwritten. 12. When the overwrite is complete, the [On Demand Image Overwrite] completion screen appears. 13. Touch [Close]. 14. The Disk Overwrite Confirmation Report will print. This details the - Xerox 4260X | System Administration Guide - Page 153
the hard disk. If Embedded Fax is installed, all Embedded Fax compact flash data will also be overwritten. 10. Following completion of the overwrite, the On Demand Image Overwrite Completion screen appears. 11. Click on the [Close] button. 12. The Disk Overwrite Confirmation Report will print. This - Xerox 4260X | System Administration Guide - Page 154
Embedded Fax installed, all fax jobs are configuration by the System Administrator. Information Checklist Before starting the Installation procedure, please ensure that the following item or task is available or has been performed: 142 Xerox WorkCentre 4250/4260 Series System Administration Guide - Xerox 4260X | System Administration Guide - Page 155
Overwrite Error] message. 1. Perform an On Demand Image Overwrite to ensure that the residual image data is overwritten from the machine. View the instructions in the On Demand Image Overwrite (ODIO) on page 138 to complete this task. Xerox WorkCentre 4250/4260 Series System Administration Guide - Xerox 4260X | System Administration Guide - Page 156
Enabled] box. 12. Enter the permittable IP Address(es) access to the device in the following IP Address table. Enter the IPv6 address in form of CIDR convention. Prefix indicates the number of leftmost bits to be referenced. 144 Xerox WorkCentre 4250/4260 Series System Administration Guide - Xerox 4260X | System Administration Guide - Page 157
Protocol by placing a checkmark in the [Enabled] box. 7. Enter the a password in the [Shared Secret] and [Verify Shared Secret] boxes. 8. Checkmark [Select to save new Shared Secret] box. 9. Click on the [Apply] to save settings. Xerox WorkCentre 4250/4260 Series System Administration Guide 145 - Xerox 4260X | System Administration Guide - Page 158
allocated to each type of activity displayed in the Audit Log: 1 = System startup 2 = System shutdown 3 = On Demand Image Overwrite started 4 = On Demand Image Overwrite complete 5 = Print job 146 Xerox WorkCentre 4250/4260 Series System Administration Guide - Xerox 4260X | System Administration Guide - Page 159
Print/Fax driver LAN Fax job 15 = Data Encryption 16 = Scheduled ODIOD Standard started# 17 = Scheduled ODIO Standard complete 18 = Scheduled ODIO Full started 19 = Scheduled ODIO Full complete 20 = Scan to Mailbox job 21 = Delete File/Dir (CPSR) 22 = USB 23 = Scan to Home 24 = System Configuration - Xerox 4260X | System Administration Guide - Page 160
Identify the PC or User To record the User's name in the Audit Log, Network Authentication must be configured on the Xerox machine. IIO Status If Services. • Printing via Internet Services. • Use of Scan Template Management services. 148 Xerox WorkCentre 4250/4260 Series System Administration Guide - Xerox 4260X | System Administration Guide - Page 161
Windows 2000 running Certificate Services) can be uploaded to the machine. NOTE: A separate request is required for each Xerox machine. Information Checklist Ensure that the machine is configured or download a Code] box. The country Xerox WorkCentre 4250/4260 Series System Administration Guide 149 - Xerox 4260X | System Administration Guide - Page 162
file, named csr.pem (Privacy Enhanced Mail). 9. Send the file to your Certificate Authority for digital signing. 10. When you receive the signed certificate back from the Certificate Authority, upload the certificate to the machine: 150 Xerox WorkCentre 4250/4260 Series System Administration Guide - Xerox 4260X | System Administration Guide - Page 163
User ID [admin] and Password [1111], and click on [Login]. 8. Close your web browser and then access the Internet Services Network Management Protocol) settings can be configured via Internet Services. 1. At your Workstation, open . Xerox WorkCentre 4250/4260 Series System Administration Guide 151 - Xerox 4260X | System Administration Guide - Page 164
that is received by the machine which contains an invalid community name. 17. Click on the [Apply] button to accept the changes. If prompted, enter the Administrator's User ID [admin] and Password [1111], and click on [Login]. 152 Xerox WorkCentre 4250/4260 Series System Administration Guide - Xerox 4260X | System Administration Guide - Page 165
Password]. 10. Select the Algorithm type. 11. Enter the [Privacy Password]. 12. Click on the [Apply] button to accept the changes. If prompted, enter the Administrator's User ID [admin] and Password [1111], and click on [Login]. Xerox WorkCentre 4250/4260 Series System Administration Guide - Xerox 4260X | System Administration Guide - Page 166
15 Security 154 Xerox WorkCentre 4250/4260 Series System Administration Guide - Xerox 4260X | System Administration Guide - Page 167
on page 156 4. Use Secure Access on page 158 Overview Administrators can configure the device so that users must be authenticated before they can access specific services or areas. Xerox Secure Access provides a means of authenticating users via an authentication server and optional card reader - Xerox 4260X | System Administration Guide - Page 168
Page on page 157. 2. Check the server communication address, as described in Check the Server Configuration Address on page 158. 3. Configure Secure Access settings, as described in Configure Xerox Secure Access on page 157. 156 Xerox WorkCentre 4250/4260 Series System Administration Guide - Xerox 4260X | System Administration Guide - Page 169
the device. NOTE: If the Title and Prompt have been configured in the Xerox Secure Access Server, then this information will overwrite the [Default Title] and [Default Prompt] text entered within Internet Services. 8. Click [Apply]. Xerox WorkCentre 4250/4260 Series System Administration Guide 157 - Xerox 4260X | System Administration Guide - Page 170
is configured on the device. The Xerox device will confirm successful authentication and you will now have access to the features. 4. When you have finished using the features, press the [Clear All] button on the keypad to logout. 158 Xerox WorkCentre 4250/4260 Series System Administration Guide - Xerox 4260X | System Administration Guide - Page 171
URL (Universal Resource Locator) in the browser provides direct access to the machine. CWIS not only allows you to change basic settings as in Control Panel, but also allows you to change more specialised settings for the machine. Xerox WorkCentre 4250/4260 Series System Administration Guide 159 - Xerox 4260X | System Administration Guide - Page 172
the Administrator's Password. The default is 1111. Confirm] to exit the Tools Pathway. Access CWIS Use these instructions to access CWIS; the embedded web pages resident in the machine. 1. Open the web browser from your Workstation. 160 Xerox WorkCentre 4250/4260 Series System Administration Guide - Xerox 4260X | System Administration Guide - Page 173
Internet Services by clicking on [Reboot Machine]. The Network Controller takes problem is and a solution to the problem. 1. At your Workstation, open the web browser, enter the TCP/IP Address of the machine in the Address bar. Xerox WorkCentre 4250/4260 Series System Administration Guide - Xerox 4260X | System Administration Guide - Page 174
problem. • Untrained - Normal User can fix this problem. • Field Service - Xerox Support needed to fix this problem. • Management - Network Administrator needed to fix this problem options: • Ready. • Reorder (Supply is getting low). 162 Xerox WorkCentre 4250/4260 Series System Administration Guide - Xerox 4260X | System Administration Guide - Page 175
Internet Services Billing Information page displays the total number of impressions copied, printed, scanned or faxed number of impressions that were notified to the Xerox Communication Server. Usage Counters The Usage Counters page Xerox WorkCentre 4250/4260 Series System Administration Guide 163 - Xerox 4260X | System Administration Guide - Page 176
space on your hard drive when printing through CentreWare Internet Services. 1. At your Workstation, open the web browser, enter the TCP/IP Address of the machine in the Address bar. 2. Press [Enter]. 3. Click on the [Print] tab. 164 Xerox WorkCentre 4250/4260 Series System Administration Guide - Xerox 4260X | System Administration Guide - Page 177
on the [Properties] tab. 4. Click on the [General Setup] link. 5. Click on the [Image Settings] link. 6. Select the required option for TIFF Color Compression. The default is TIFF Specification Supplement 2 (New JPEG). Xerox WorkCentre 4250/4260 Series System Administration - Xerox 4260X | System Administration Guide - Page 178
scan to a document management system. This option will reduce the time users have to wait to view PDF files downloaded from the document management system. 10. Click on the [Apply] button to save your changes. 11. Click on [OK]. If prompted, enter the Administrator's User ID [admin] and Password - Xerox 4260X | System Administration Guide - Page 179
] - displays the drum cartridge has been installed. 9. Click on [Apply] to save the changes. Click on [OK]. If prompted, enter the Administrator's User ID [admin] and Password [1111], and click on [Login]. The CentreWare Internet Services Support page provides easy access to the Xerox web site. The - Xerox 4260X | System Administration Guide - Page 180
. 5. Enter the contact details in the entry fields. 6. Click on the [Apply] button to accept the settings. 7. Click on [OK]. If prompted, enter the Administrator's User ID [admin] and Password [1111], and click on [Login]. 168 Xerox WorkCentre 4250/4260 Series System Administration Guide - Xerox 4260X | System Administration Guide - Page 181
1. Press the button on the Control Panel. 2. Touch [Information Pages]. 3. Touch [System Configuration]. 4. Touch [Print]. For more instruction refer to Manual upgrade using CentreWare Internet Services on page 170. Xerox WorkCentre 4250/4260 Series System Administration Guide 169 - Xerox 4260X | System Administration Guide - Page 182
more instructions refer to Manual upgrade using a USB flash drive on page 171. 3. Manual Upgrade using Print File Submission An upgrade file may be submitted as a print ready file to a printer port, example Port 9100. The machine interpreter will identify the file as containing a firmware upgrade - Xerox 4260X | System Administration Guide - Page 183
the configuration report to verify that the software level has changed. 14. Your machine can be set to automatically schedule machine software upgrades from a central server at a specific time on a regular basis. Manual upgrade using a USB flash drive This section provides instructions to upgrade - Xerox 4260X | System Administration Guide - Page 184
. 9. The User Interface will indicate the status of the upgrade and the machine will reboot once it is complete. If you have chosen to print the Confirmation Report, it will be printed after the machine has rebooted successfully. 172 Xerox WorkCentre 4250/4260 Series System Administration Guide - Xerox 4260X | System Administration Guide - Page 185
If printing and faxing documents are not available from a workstation, re-install a print driver on the workstation. 8. Call the local Xerox Welcome Center, where a representative will assist in the diagnosis and solution of the problem. Xerox WorkCentre 4250/4260 Series System Administration Guide - Xerox 4260X | System Administration Guide - Page 186
19 Troubleshooting Network Scanning Problem I cannot scan on the machine. Action 1. If a Scan to File Confirmation Report is produced check the details. 2. Print a System Configuration Report to check that Network Scanning is configured correctly. 3. Ensure that the scan filing location, User - Xerox 4260X | System Administration Guide - Page 187
Network Scanning Problem I cannot scan to an FTP site. Action If you are using FTP to file scanned images, follow these instructions to check that the service is configured correctly: 1. Open a command prompt window from your Workstation: a) Click on [Start]. b) Click on [Run]. c) Enter cmd. d) - Xerox 4260X | System Administration Guide - Page 188
in the following locations: IIS - c:\windows\system32\LogFiles\W3SVC1 or for Apache - /apache/logs/. b) Look for errors in script operations identified in the log, such as directory permissions denied, size limits exceeded, etc. 176 Xerox WorkCentre 4250/4260 Series System Administration Guide - Xerox 4260X | System Administration Guide - Page 189
by the User. Set the Maximum Number to one less than the LDAP server will allow. For example, if the LDAP server limit is 75, set the search results to 74 or less. This setting is located within the Internet Services LDAP screen. Xerox WorkCentre 4250/4260 Series System Administration Guide 177 - Xerox 4260X | System Administration Guide - Page 190
19 Troubleshooting Problem No LDAP entries fit the search criteria entered by the User. Action Verify the Search Name Order is set to match the name syntax used in your environment. This setting is located within the Internet Services LDAP screen. 178 Xerox WorkCentre 4250/4260 Series System - Xerox 4260X | System Administration Guide - Page 191
Fax Problem I cannot use this feature on the 1. machine. 2. 3. 4. 5. Action If a Server Fax Confirmation Report is produced check the details. Print a Server Fax Confirmation Report to check that Server Fax is configured correctly. Ensure that the fax filing location, User account and password - Xerox 4260X | System Administration Guide - Page 192
found in the User Guide delivered with your machine. 1. Touch the [Tools] tab. 2. Touch [User Interface]. 3. Touch [Fax Service Settings]. 4. Check that [Country], [Line Configuration] and [Transmission Fax Defaults] are setup correctly. 180 Xerox WorkCentre 4250/4260 Series System Administration - Xerox 4260X | System Administration Guide - Page 193
IP Address of the machine from your Network Accounting server. 3. Verify that your Network Accounting server is configured correctly. Consult the manufacturer's documentation with your Network Accounting server to perform this task. Xerox WorkCentre 4250/4260 Series System Administration Guide 181 - Xerox 4260X | System Administration Guide - Page 194
selection screen will pop up on the User Interface screen. Select the options according to the paper loaded in the tray. In your print driver, select the paper type according to the settings that you programmed the paper tray with. 182 Xerox WorkCentre 4250/4260 Series System Administration Guide - Xerox 4260X | System Administration Guide - Page 195
Print a Configuration Report at the machine to ensure that the network address information is correctly configured. 2. Ensure that the Online button is enabled within the Tools area at the User can communicate over the network. Xerox WorkCentre 4250/4260 Series System Administration Guide 183 - Xerox 4260X | System Administration Guide - Page 196
enabled within the Tools area at the User interface (UI) screen. 3. Ensure that the Online button is enabled within the Tools area at the UI. 4. Within your web browser, set the option to bypass the proxy server for local addresses. 184 Xerox WorkCentre 4250/4260 Series System Administration Guide - Xerox 4260X | System Administration Guide - Page 197
Store Files Problem I cannot store jobs Action 1. Memory is full. 2. Delete files from Store Files folders. Store Files Xerox WorkCentre 4250/4260 Series System Administration Guide 185 - Xerox 4260X | System Administration Guide - Page 198
19 Troubleshooting 186 Xerox WorkCentre 4250/4260 Series System Administration Guide - Xerox 4260X | System Administration Guide - Page 199
More information about compatible wireless adapters can be found on www.xerox.com. Management Information Base (MIB) A MIB (Management Information Base) is a database of objects that can be accessed by a network management system. Xerox WorkCentre 4250/4260 Series System Administration Guide 187 - Xerox 4260X | System Administration Guide - Page 200
.xerox.com/pub/drivers/MIBs/ Customers can download the MIBs and use their SNMP tool to obtain the required information. Enable/Disable System Timer Values To enable or disable any System Timer Value for either of the following must be carried out on the machine: • System Time Out • Incomplete Scan - Xerox 4260X | System Administration Guide - Page 201
for hours (0 - 120 Hours) and for minutes (0 - 59 minutes) by touching the UP and DOWN arrow. 19. Touch [Save] to return to the Timers menu. 20. Press the button. 21. Touch [Confirm] to exit the Tools Pathway. Xerox WorkCentre 4250/4260 Series System Administration Guide 189 - Xerox 4260X | System Administration Guide - Page 202
190 Xerox WorkCentre 4250/4260 Series System Administration Guide - Xerox 4260X | System Administration Guide - Page 203
HTTP 160 general 161 general device alerts 167 image settings 165 job management 166 last billing meter read 163 overview 159 portable document format (PDF) 166 print 164 support 167 trays 162 usage counters 163 Clone 32 file 33 Xerox WorkCentre 4250/4260 Series System Administration Guide 191 - Xerox 4260X | System Administration Guide - Page 204
Configure Static IP Addressing 13 Confirmation Sheet 63 Connection 5 initial 7 Consumables 162 Control Panel 2 Counters 163 Cover Sheet 104 Covers 47 Create certificate signing request 150 group address book 86 local address book 84 new network scanning template 67 self signed certificate 149 user - Xerox 4260X | System Administration Guide - Page 205
142 view status 143 on demand 138 overview 138 use at the machine 139 use over the network 140 Image overwrite immediate error 143 Image Overwrite Security 138 overview 138 Image Settings 165 portable document format (PDF) 166 Xerox WorkCentre 4250/4260 Series System Administration Guide 193 - Xerox 4260X | System Administration Guide - Page 206
INDEX Immediate Overwrite Error 143 Incomplete Scan 188 Install clone file 33 print driver for Apple Talk (Windows) 43 print driver for IIP (Windows) 39 print driver for RAW TCP/IP / Port 9100 (Win- dowsI) 41 print driver for TCP/IP (Apple Mac) 50 Installable Options 46 Interface Ports 6 Interface - Xerox 4260X | System Administration Guide - Page 207
Driver 52 Bi-Directional Communication 48 manually 50 Print Driver 46 UNIX 53 USB Printing (Windows XP/2000/2003) 45 Windows AppleTalk 42 LPR Printing 35 Raw TCP/IP Printing (Port 9100) 40 Print Files 73 from machine on internal drive 73 on USB flash drive 73 Print Queue Xerox WorkCentre 4250/4260 - Xerox 4260X | System Administration Guide - Page 208
IP Addressing Configure 13 Verify 14 Store Files 71 to internal drive from print driver 72 to USB flash drive directly 72 Store Jobs 72 Super G3 104 Supplies Assistant 127 Support 167 System Time Out 188 System Timer Values 188 196 Xerox WorkCentre 4250/4260 Series System Administration Guide - Xerox 4260X | System Administration Guide - Page 209
24 configure client 25 GUI method 25 tty method 26 setup 24 Unix/Linux 131 Upgrade using Internet Services 170 using USB flash drive 171 Usage Counters 163 Usage Limits 117 exceeding 118 setting 117 USB 6, 7 USB Printing (Windows XP/2000/2003) 45 Use Image Overwrite 74 User Account 117 User Accounts - Xerox 4260X | System Administration Guide - Page 210
INDEX use feature 119 198 Xerox WorkCentre 4250/4260 Series System Administration Guide

Xerox WorkCentre 4260 Series System Administration Guide
i
System Administration Guide
Xerox WorkCentre
4250/4260 Series