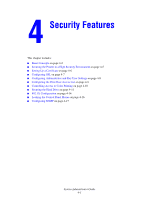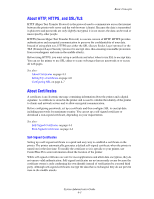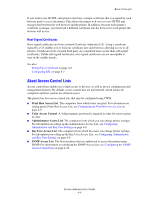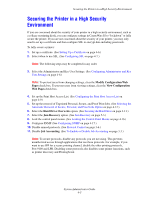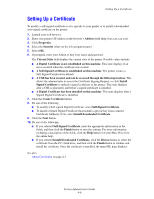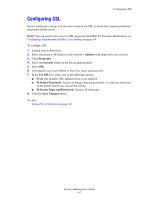Xerox 8560DN System Administrator Guide - Page 38
Setting Up a Certificate
 |
UPC - 095205733280
View all Xerox 8560DN manuals
Add to My Manuals
Save this manual to your list of manuals |
Page 38 highlights
Setting Up a Certificate Setting Up a Certificate To modify a self-signed certificate so it is specific to your printer or to install a downloaded root-signed certificate on the printer: 1. Launch your web browser. 2. Enter your printer's IP address in the browser's Address field (http://xxx.xxx.xxx.xxx). 3. Click Properties. 4. Select the Security folder on the left navigation panel. 5. Select SSL. 6. If prompted, enter your Admin or Key User name and password. The Current State field displays the current state of the printer. Possible values include: ■ A Digital Certificate is not established on this machine. This state displays if an error occurred when the certificate was created. ■ A Self-Signed Certificate is established on this machine. The printer creates a Self-Signed Certificate by default. ■ A CSR has been created, and can be accessed through the following location. This allows the administrator to access the Certificate Signing Request, or click Install Signed Certificate to upload a signed certificate to the printer. This state displays after a CSR is generated, and before a signed certificate is installed. ■ A Digital Certificate has been installed on this machine. This state displays after a Signed Digital Certificate is installed. 7. Click the Create Certificate button. 8. Do one of the following: ■ To modify a Self-signed Digital Certificate, select Self-Signed Certificate. ■ To install a Signed Digital Certificate that includes a private key from a trusted Certificate Authority (CA), select Install downloaded Certificate. 9. Click the Next button. 10. Do one of the following: ■ If you selected Self-Signed Certificate, enter the appropriate information in the fields, and then click the Finish button to save the settings. For more information, including a description of the fields, click the Help button in CentreWare IS to view the online help. ■ If you selected Install Downloaded Certificate, click the Browse button to select the certificate from the PC's hard drive, and then click the Finish button to validate and install the certificate. Once the certificate is installed, the main SSL page displays. See also: About Certificates on page 4-3 System Administrator Guide 4-6