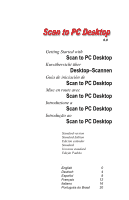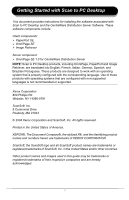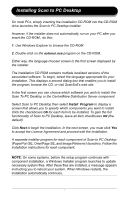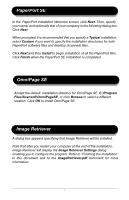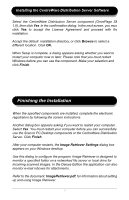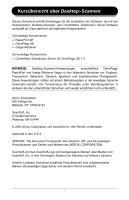Xerox M118i Getting Started with Scan to PC Desktop
Xerox M118i - WorkCentre B/W Laser Manual
 |
UPC - 095205219265
View all Xerox M118i manuals
Add to My Manuals
Save this manual to your list of manuals |
Xerox M118i manual content summary:
- Xerox M118i | Getting Started with Scan to PC Desktop - Page 1
Kurzübersicht über Desktop-Scannen Guía de iniciación de Scan to PC Desktop Mise en route avec Scan to PC Desktop Introduzione a Scan to PC Desktop Introdução ao Scan to PC Desktop Standard version Standard Edition Edición estándar Standard Versione standard Edição Padrão English 0 Deutsch - Xerox M118i | Getting Started with Scan to PC Desktop - Page 2
This document provides instructions for installing the software associated with Scan to PC Desktop are configured with non-supported languages is not recommended or supported. Xerox Corporation 800 Phillips Rd. United States and/or other countries. Other product names and images used in this guide - Xerox M118i | Getting Started with Scan to PC Desktop - Page 3
program for each component of Scan to PC Desktop (PaperPort SE, OmniPage SE, and Image Retriever) launches. Follow the installation instructions for each component. NOTE: On some systems, before the setup program continues with component installation, a Windows Installer program launches to update - Xerox M118i | Getting Started with Scan to PC Desktop - Page 4
for both PaperPort software files and desktop (scanned) files. Click Next and then Install to begin installation of all the PaperPort files. Click Finish when the PaperPort SE installation is completed. OmniPage SE Accept the default installation directory for OmniPage SE, C:\Program Files\Scansoft - Xerox M118i | Getting Started with Scan to PC Desktop - Page 5
. Accept the default installation directory, or click Browse to select a different location. Click OK. When Setup is complete, a dialog appears asking whether you want to restart your computer now or later. Please note that you must restart Windows before you can use the component. Make your - Xerox M118i | Getting Started with Scan to PC Desktop - Page 6
ber Desktop-Scannen Dieses Dokument enthält Anleitungen für die Installation der Software, die mit den Komponenten Desktop-Scannen und in anderen als den unterstützten Sprachen wird weder empfohlen noch unterstützt. Xerox Corporation 800 Phillips Rd. Webster, NY 14580-9791 ScanSoft, Inc. 9 - Xerox M118i | Getting Started with Scan to PC Desktop - Page 7
Installations-CD in das CD-ROM-Laufwerk einlegen. Sollte das Installationsprogramm nicht automatisch starten, führen Sie die folgenden Schritte aus: 1. Suchen Sie mit Hilfe von Windows werden soll: die Komponente Scan to PC Desktop oder Distribution Server. Wählen Sie Scan to PC Desktop und anschlie - Xerox M118i | Getting Started with Scan to PC Desktop - Page 8
um mit der Installation der PaperPort SE-Dateien zu beginnen. Klicken Sie auf Fertig stellen, wenn die Installation von PaperPort SE beachten Sie, dass nach dem Neustart des Computers, wenn die Installation abgeschlossen ist, das Dialogfeld Einstellungen für Image Retriever eingeblendet wird, - Xerox M118i | Getting Started with Scan to PC Desktop - Page 9
bitte, dass Sie Windows neu starten müssen, um die Komponenten nutzen zu können. Wählen Sie die gewünschte Startoption und klicken Sie auf Fertig stellen. Die Installation beenden Sobald die festgelegten über die Einrichtung und Verwendung von Image Retriever finden Sie Im PDF-Dokument ImageRetriever - Xerox M118i | Getting Started with Scan to PC Desktop - Page 10
CentreWare Distribution Server para OmniPage SE 1.0 NOTA: Los productos Scan to PC Desktop, incluidos OmniPage, PaperPort y Image Retriever, existen nombres y números de los productos Xerox mencionados en este documento son marcas comerciales de XEROX CORPORATION. ScanSoft y el logotipo de ScanSoft - Xerox M118i | Getting Started with Scan to PC Desktop - Page 11
Scan to PC Desktop. Sin embargo, si el programa de instalación no se ejecuta automáticamente en su equipo después de introducir el CD-ROM, haga lo siguiente: 1. Abra el Explorador de Windows para examinar el CD , se abre una instancia de Windows Installer para actualizar los archivos del sistema - Xerox M118i | Getting Started with Scan to PC Desktop - Page 12
de diálogo Configuración de Image Retriever, que le permitirá configurar el programa. Consulte "Finalizar la instalación" en este documento, así como el documento ImageRetriever.pdf, para obtener más información. 10 - Xerox M118i | Getting Started with Scan to PC Desktop - Page 13
Seleccione Sí. Deberá reiniciar el equipo para que los componentes de Scan to PC Desktop o el Servidor de Distribución CentreWare funcionen correctamente de diálogo Configuración de Image Retriever en el escritorio de Windows. Utilice este cuadro de diálogo para configurar el programa. Image pdf. 11 - Xerox M118i | Getting Started with Scan to PC Desktop - Page 14
PC Desktop Ce document contient des instructions relatives à l'installation du logiciel associé à Scan to PC Desktop et au programme Serveur et numéros de produits mentionnés dans ce document sont des marques de XEROX CORPORATION. ScanSoft et le logo Scansoft sont des marques ou des marques dépos - Xerox M118i | Getting Started with Scan to PC Desktop - Page 15
des modules Scan to PC Desktop (PaperPort SE, OmniPage SE et Image Retriever) est lancé. Suivez les instructions d'installation pour chaque module. REMARQUE: Sur certains systèmes, avant que le programme d'installation ne poursuive l'installation des modules, un programme d'installation Windows s'ex - Xerox M118i | Getting Started with Scan to PC Desktop - Page 16
cifier une installation typique ; sélectionnez Personnalisée si vous souhaitez spécifier les dossiers d'installation pour pour installer OmniPage SE. Image Retriever Une boîte de dialogue annonçant l'installation de votre ordinateur à la fin de l'installation, Image Retriever affichera la boîte de - Xerox M118i | Getting Started with Scan to PC Desktop - Page 17
noter que vous devez redémarrer Windows avant de pouvoir utiliser ce module. Sélectionnez l'option de votre choix et cliquez sur Terminer. Après l'installation Lorsque les composants requis sont installés, remplissez l'inscription électronique en suivant les instructions affichées. Une boîte de - Xerox M118i | Getting Started with Scan to PC Desktop - Page 18
Distribution Server per OmniPage SE 1.0 NOTA: i prodotti software Scan to PC Desktop, tra cui OmniPage, PaperPort e Image Retriever Centennial Drive Peabody, MA 01944 © 2004 Xerox Corporation e ScanSoft Inc. Tutti i diritti riservati. Stampato negli USA. XEROX®, The Document Company®, il logo della - Xerox M118i | Getting Started with Scan to PC Desktop - Page 19
parte dei PC, il semplice inserimento del CD-ROM di installazione avvia l'installazione di Scan to PC Desktop. Tuttavia, se l'installazione non si avvia automaticamente dopo aver inserito il CD-ROM, agire come segue: 1. Usare Gestione risorse di Windows per sfogliare il CD Windows Installer che - Xerox M118i | Getting Started with Scan to PC Desktop - Page 20
sia per i file del software PaperPort sia per i file del desktop (acquisiti con lo scanner). Fare clic su Avanti e quindi su Installa per iniziare l'installazione di tutti i file dell'installazione" del presente documento e il file ImageRetriever.pdf per ottenere ulteriori informazioni. 18 - Xerox M118i | Getting Started with Scan to PC Desktop - Page 21
su Sì. Per garantire il corretto funzionamento dei componenti Scan to PC Desktop e del server di distribuzione riavviato il computer, sul desktop di Windows viene visualizzata la finestra di dialogo su un'unità locale, cartella nella quale confluiscono immagini acquisite mediante scanner. Nell - Xerox M118i | Getting Started with Scan to PC Desktop - Page 22
servidor ¾ CentreWare Distribution Server para OmniPage SE 1.0 NOTA: Os produtos Scan to PC Desktop (Digitalizar para a área de trabalho do PC), estejam configurados com idiomas nãosuportados não é recomendado ou suportado. Xerox Corporation 800 Phillips Rd. Webster, NY 14580-9791 ScanSoft, Inc - Xerox M118i | Getting Started with Scan to PC Desktop - Page 23
Scan to PC Desktop. Contudo, se o instalador não é executado automaticamente em seu PC após a inserção do CD-ROM, adote o seguinte procedimento: 1. Use o Windows Explorer para examinar o conteúdo do CD instalar o componente, um aplicativo do Windows Installer será iniciado para atualizar os arquivos - Xerox M118i | Getting Started with Scan to PC Desktop - Page 24
ção, o Image Retriever exibirá a caixa de diálogo Definições do Image Retriever que permite a configuração do programa. Leia a seção "Fim da Instalação" neste documento e o ImageRetriever.pdf para mais informações. 22 - Xerox M118i | Getting Started with Scan to PC Desktop - Page 25
reinicializar o computador antes de usar os componentes do Scan to PC Desktop ou o Servidor de Distribuição Image Retriever será exibida na área de trabalho do Windows. Use essa caixa de diálogo para configurar o de email. Consulte o documento ImageRetriever.pdf para obter informações sobre como configurar
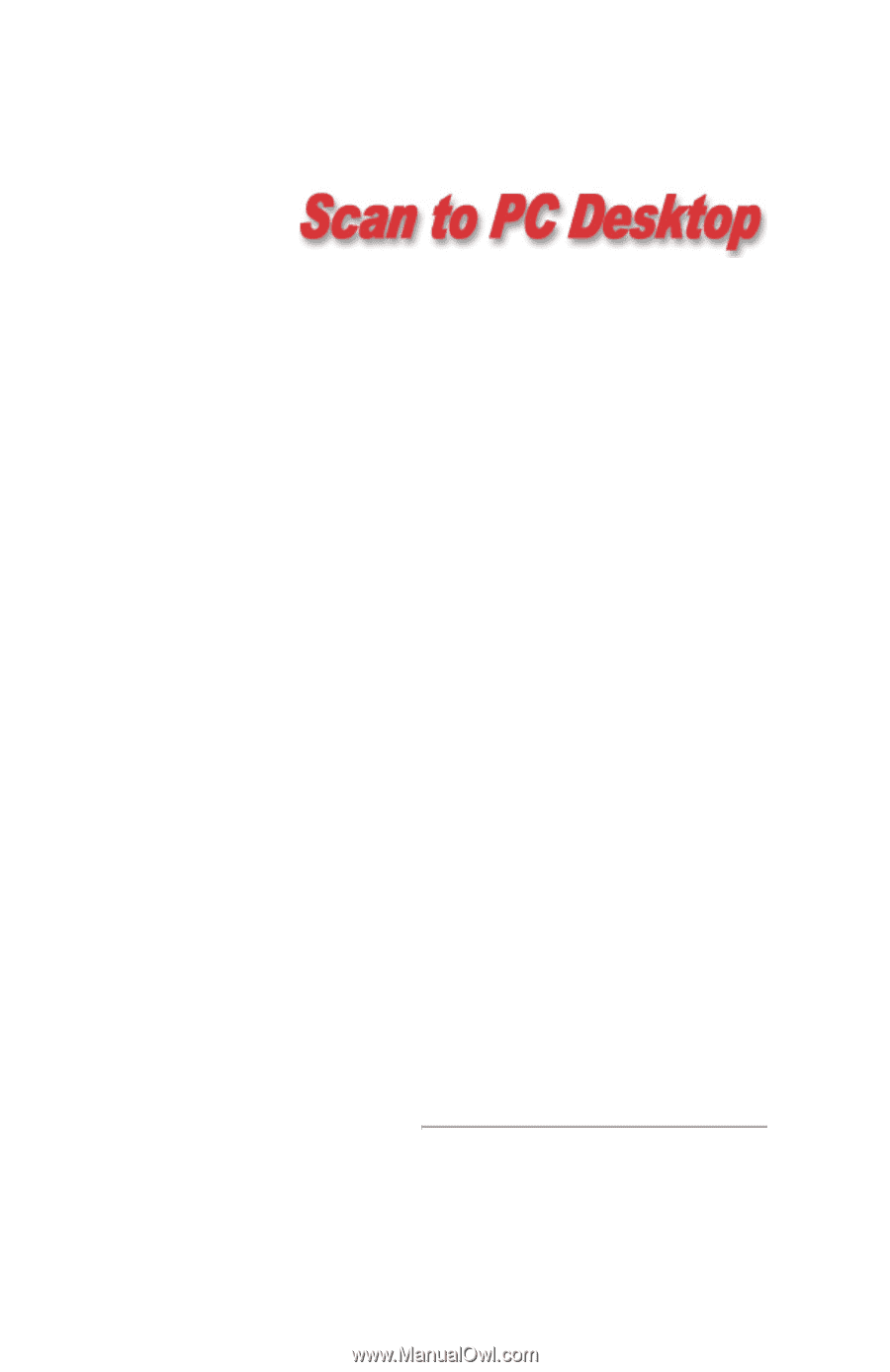
Getting Started with
Scan to PC Desktop
Kurzübersicht über
Desktop–Scannen
Guía de iniciación de
Scan to PC Desktop
Mise en route avec
Scan to PC Desktop
Introduzione a
Scan to PC Desktop
Introdução ao
Scan to PC Desktop
English
0
Deutsch
4
Español
8
Français
12
Italiano
16
Português do Brasil
20
Standard version
Standard Edition
Edición estándar
Standard
Versione standard
Edição Padrão
6.0