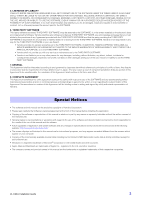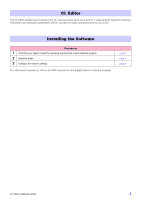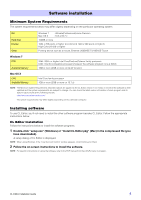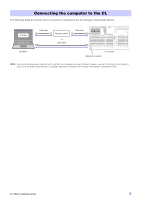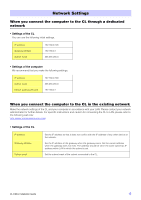Yamaha CL3 Cl Editor Installation Guide - Page 7
TCP/IP Settings
 |
View all Yamaha CL3 manuals
Add to My Manuals
Save this manual to your list of manuals |
Page 7 highlights
TCP/IP Settings When using Windows 7 1 Select [Start]➔[Control Panel], then click or double-click [Network and Sharing Center] or [View network status and tasks]. The "Network and Sharing Center" is displayed. 2 Click [Manage network connection] or [Change Adapter settings] from the "Tasks" list located in the left side of "Network and Shareing Center" window, then double-click [Local Area Connection]. The "Local Area Connection Status" dialog box will be displayed. NOTE The "User Account Control" dialog box may appear. Click [Continue]. NOTE If the "Local Area Connection properties" dialog box appears, skip ahead to step 4. 3 Click [Properties]. The "Local Area Connection properties" dialog box will be displayed. NOTE The "User Account Control" dialog box may appear. Click [Continue]. 4 Select [Internet Protocol Version 4(TCP/IPv4)], then click [Properties]. The "Internet Protocol Version 4(TCP/IPv4) Protocol" dialog box will be displayed. 5 Click [Use the following IP address]. 6 Enter your computer's IP address into [IP address], the Gateway's IP address into [Default gateway], and "255.255.255.0" into [Subnet mask]. NOTE Please contact your network administrator for these settings when you connect the computer to the CL in the existing network. 7 Click [OK]. 8 Restart your computer. When using Mac OS X 1 Click the [System Preferences] icon on Dock. The "System Preferences" window appears. 2 Click the [Network] icon. The "Network" window appears. 3 Click [Ethernet]. The Ethernet settings appears. NOTE If there are multiple Ethernet choices, select the one that is connected to the device. 4 Select [Manually] in [Configure IPv4] or [Configuration]. Input the IP address of the computer in [IP Address], "255.255.255.0" in [Subnet Mask], and the IP address of the router (gateway) in [Router] individually. NOTE Please contact your network administrator for these settings when you connect the computer to the CL in the existing network. 5 Click [Apply]. The network settings are applied. CL Editor Installation Guide 7