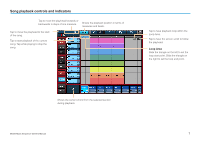Yamaha Sequencer Owner's Manual - Page 3
Phrase voices, Phrase arrangement tips, Creating phrases - keyboard
 |
View all Yamaha Sequencer manuals
Add to My Manuals
Save this manual to your list of manuals |
Page 3 highlights
Phrase voices Each phrase in Mobile Music Sequencer has its own voice assignment. In order to have phrases play with their assigned voices, be sure to turn on Voice Link for the part in question. For details on this function, refer to Editing Parts. Phrase arrangement tips It generally makes sense for phrases containing similar voices (such as drums) to be arranged in the same row. Columns represent sections such as the intro or fills, which you can freely assign. For example, all of the phrases you would like to use in the intro section should normally be arranged in the corresponding column. Phrases for the intro Drum phrases Bass phrases Intro Main Fill Ending Section name Section length in measures Section number Section button Tap to bring up a menu for copying or clearing the section. Tap to play all of the section's phrases together. Tap once again to stop playback of the phrases. Creating phrases If you cannot find the phrase you need in the Phrase Select pane, you can easily create it as described below. 1. Tap [VIEW] from the PHRASE menu. 2. Double-tap the Phrase Area cell in which you wish to create your phrase. Tap [Create] in the menu that appears. 3. Add notes and other performance data to the phrase. The Piano Roll Editor will be displayed, allowing you to add notes one by one. If necessary, you can tap in the top-left corner to open the Keyboard Screen. On that screen, you can record notes directly into the phrase as you play. We recommend that you create phrases based on only one chord. Once created, however, you can set different chords for the phrases to play within a song. For details on how to do so, refer to Adding Chord Sequences to Sections. NOTE For more details on the Piano Roll Editor and the Keyboard screen, refer to the corresponding sections below. 4. When you have finished adding notes and other performance data, tap [EXIT]. The phrase you created will now be visible in the Phrase Viewer. Mobile Music Sequencer Owner's Manual 3