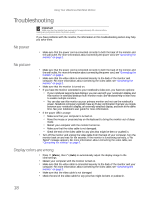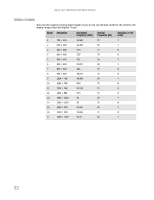eMachines E22T6W User Manual - Page 23
Picture has shadows or ghosts, Color is not uniform, Image is not sized or centered correctly - drivers
 |
View all eMachines E22T6W manuals
Add to My Manuals
Save this manual to your list of manuals |
Page 23 highlights
www.emachines.com Picture has shadows or "ghosts" • Press (Menu), then (Auto) to automatically adjust the display image to the ideal settings. • Remove any extension cables or switchboxes. • Make sure that the video cable is connected securely to the back of the monitor and your computer. For more information about connecting the video cable, see "Connecting the monitor" on page 2. • Make sure that the video cable is not damaged. • Check the end of the video cable for any pins that might be bent or pushed in. • Make sure that your monitor connection is using the VGA cable that came with your monitor. Color is not uniform • Press (Menu), then (Auto) to automatically adjust the display image to the ideal settings. • Make sure that the monitor warms up for at least 30 minutes before making a final judgment about color uniformity or brightness. Image is not sized or centered correctly • Press (Menu), then (Auto) to automatically adjust the display image to the ideal settings. • Use the position controls to adjust the image. For instructions on how to adjust the display image position, see "Adjusting monitor settings" on page 13. • If the image looks stretched or fuzzy, you must adjust the operating system's display settings to match the monitor's optimal (native) 1680 × 1050 setting. For information on adjusting settings, see "Changing color depth and screen resolution" on page 16. • If you are trying to select 1680 × 1050 but it is not available in the Windows display control panel: • Make sure that your video card can display at 1680 × 1050 resolution. • This may be caused by older video drivers on your computer. See the eMachines support Web site (www.emachines.com) for updated video drivers for your computer. You can also go directly to your video card's support Web site for the most up-to-date video drivers. The Web sites for the major video card manufacturers are: ATI®: www.ati.com Intel®: www.intel.com Nvidia®: www.nvidia.com • If your games do not have support for widescreen displays: • Newer games are adding support for widescreen displays as the widescreen format becomes more popular. Check the game's Web site for updates. You can also consult the following Web site for specific settings and options to configure older games to support widescreen: www.widescreengamingforum.com. • Some adjustments may require you to make changes to the Windows System Registry. We recommend making a complete system backup before changing the System Registry. • You see black bars on left and right of the video, and want to stretch the video to fit more of the screen. • Touch the Menu button, select Main Menu, select Picture, then select Video Scaling (available only in VGA mode). To fill more of the screen (for normal computer use), select Wide. For lower resolution, select 4:3. 19