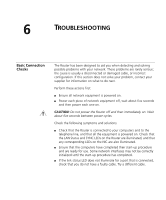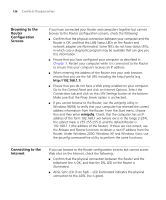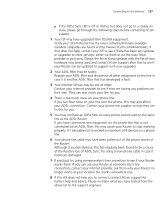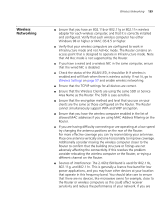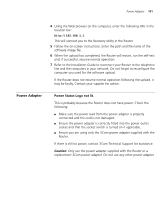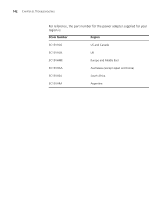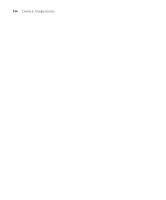3Com 3CRWDR300A-73-US User Guide - Page 142
Recovering from Corrupted Software, Mbps, 36 Mbps, 12 Mbps and 6 Mbps.
 |
UPC - 662705532424
View all 3Com 3CRWDR300A-73-US manuals
Add to My Manuals
Save this manual to your list of manuals |
Page 142 highlights
140 CHAPTER 6: TROUBLESHOOTING unsure try relocating both the wireless computers and the Router to establish whether this problem exists. ■ Most wireless computer adapters will scan the channels for the wireless Router. If a wireless computer has not located the Router then try initiating a search manually if the client software supports this feature or manually set the channel on your wireless computer to correspond to the Router channel number. Please refer to your wireless computer adapter documentation and vendor to do this. ■ Speed of connection: The 802.11b and 802.11g standards will automatically choose the best speed depending on the quality of your connection. As the signal quality weakens then the speed falls back to a lower speed. The speeds supported by 802.11g are 54 Mbps, 48 Mbps, 36 Mbps, 24 Mbps, 18 Mbps, 12 Mbps and 6 Mbps. The speeds supported by 802.11b are 11 Mbps, 5.5 Mbps, 2 Mbps and 1 Mbps. In general the closer you are to the Router the better the speed. If you are not achieving the speed you had anticipated then try moving the antenna on the Router or moving the wireless computer closer to the Router. In an ideal network the Router should be located in the centre of the network with wireless computers distributed around it. Applications are generally available with the computer wireless card to carry out a site survey. Use this application to find the optimal siting for your wireless computer. Consult your computer card documentation and vendor for more details. Recovering from Corrupted Software If the system software has become corrupted, the Router will enter a "recovery" state; DHCP is enabled, and the LAN IP address is set to 192.168.1.1. Follow the instructions below to upload a new copy of the system software to a Router unit in this state. Ensure that one of your computers has a copy of the new software image file stored on its hard disk or available on CD-ROM. Check on www.3com.com for the latest version firmware. 1 Remove power from the Router and disconnect the telephone line and all your computers, except for the one computer with the software image. 2 You will need to reconfigure this computer to obtain an IP address automatically (see Obtaining an IP Address Automatically on page 27). 3 Restart the computer, and re-apply power to the Router.