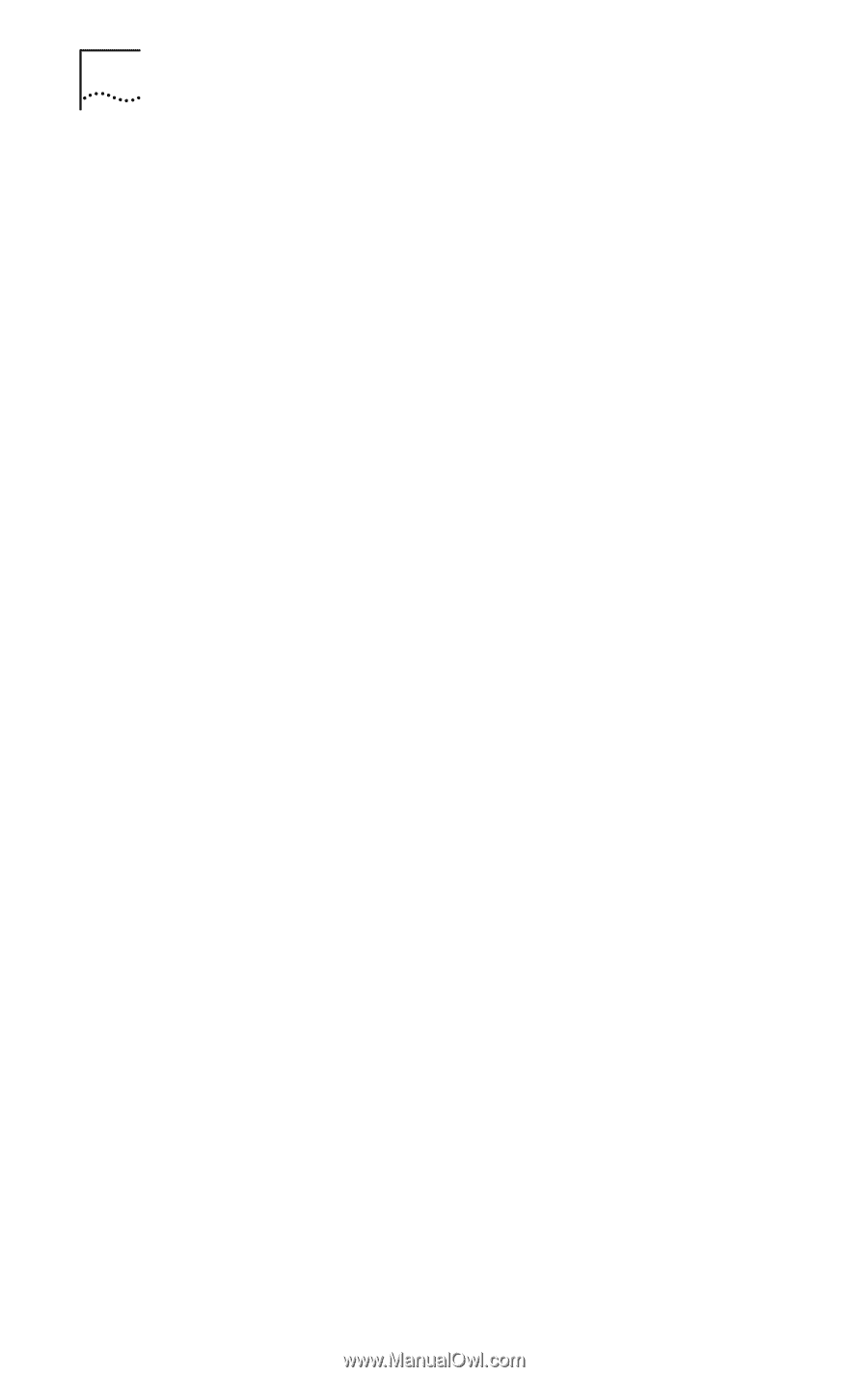3Com 3CXFE574BT User Guide - Page 20
FE574B-3Com 10/100 LAN PCCard-Fast Ethernet, Network Adapters, Continue, Finish, Installation Disk
 |
UPC - 662705311142
View all 3Com 3CXFE574BT manuals
Add to My Manuals
Save this manual to your list of manuals |
Page 20 highlights
16 CHAPTER 4: SETUP FOR WINDOWS NT 6 When the Select OEM Option window opens, select FE574B-3Com 10/100 LAN PCCard-Fast Ethernet and click OK. 7 The Network Adapters list shows a check mark next to the 3Com LAN card. Click Next to continue. 8 In the Network Protocols list, place a check mark next to each network protocol required for your site and click Next. 9 In the Network Services window, place a check mark in the box next to each desired service. Unless you are following specific guidelines from your MIS department, select the default settings. 10 Click Next to install the selected components. 11 When prompted, enter the path to the Windows NT installation files (for example, D:\i386 on the NT CD) and click Continue. When the system prompts again for NT files, click Continue. 12 In the 3Com LAN card dialog box, accept the default settings and click Continue. The default settings work in most instances. However, you may specify network link settings, auto polarity, and IRQ and I/O values. 13 When the window for enabling or disabling protocols opens, click Next. 14 When NT is ready to start the network, click Next to copy the network files. 15 Provide your computer name and workgroup or domain name when prompted. 16 When the system displays "Networking has been installed on your computer," click Finish. 17 When prompted to reboot the computer, remove the Installation Disk from the floppy drive and click Yes. If you had Service Pack 3 installed prior to setting up the LAN card, you should reinstall it now.