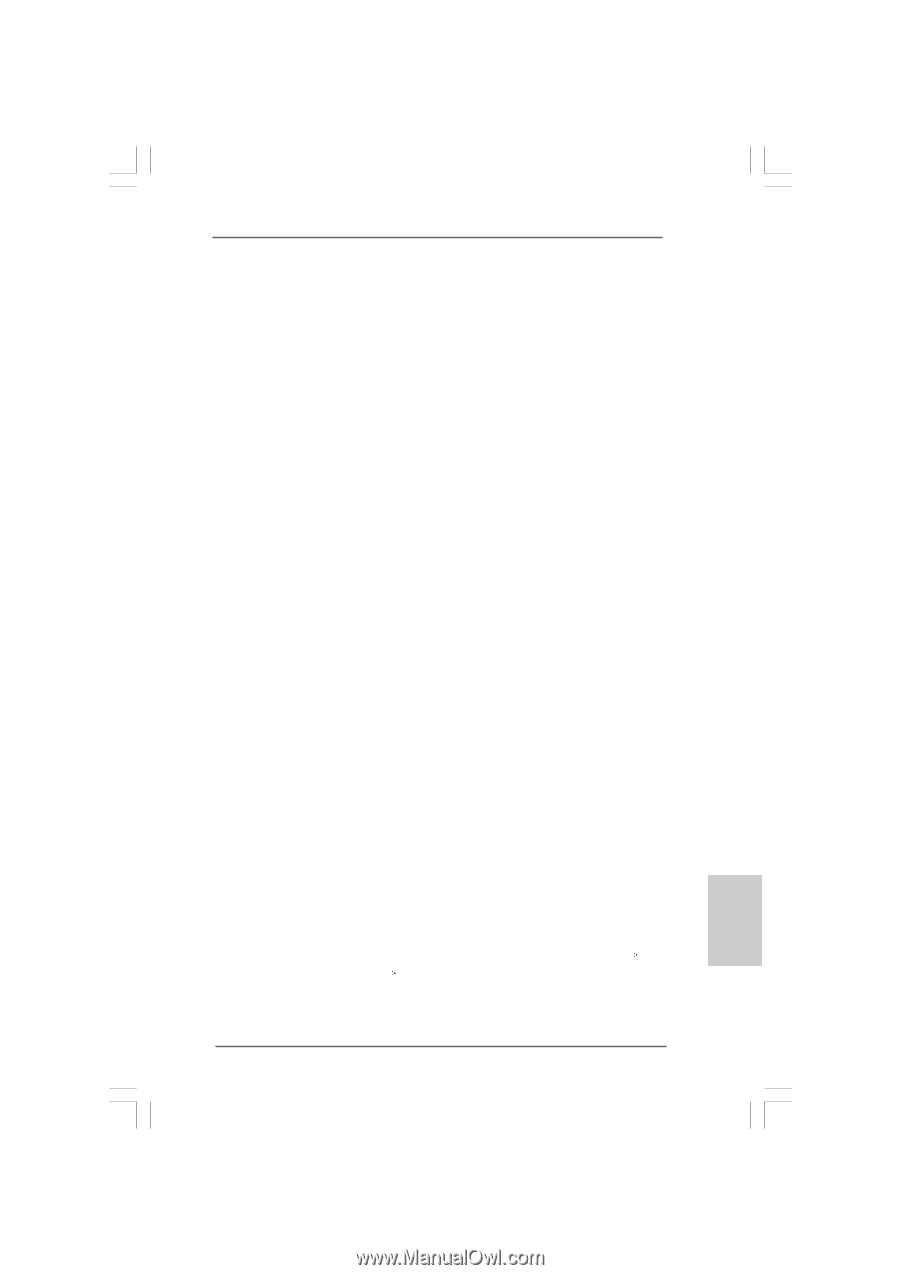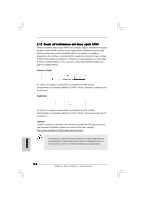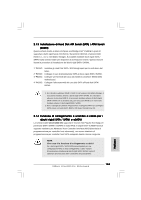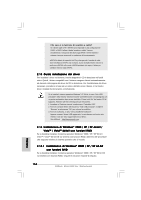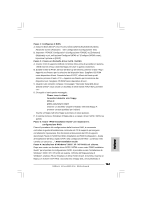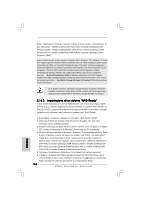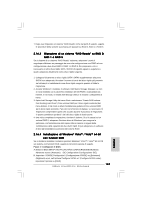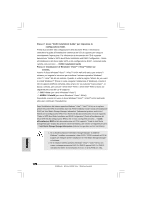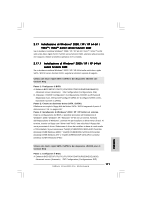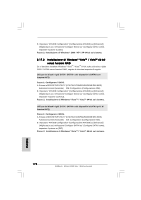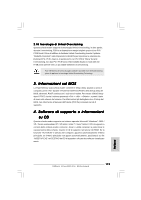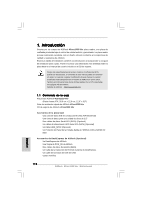ASRock 4Core1333-Viiv Quick Installation Guide - Page 169
Migrazione di un sistema RAID Ready su RAID 0, RAID 1 o RAID 5, Installazione di Windows, Vista,
 |
View all ASRock 4Core1333-Viiv manuals
Add to My Manuals
Save this manual to your list of manuals |
Page 169 highlights
7. Dopo aver impostato un sistema "RAID Ready" come nei punti di seguito, seguire le procedure della sezione successiva per passare su RAID 0, RAID 1 o RAID 5. 2.16.3 Migrazione di un sistema "RAID Ready" su RAID 0, RAID 1 o RAID 5 Se si dispone di un sistema "RAID Ready" esistente, adoperare i punti di seguitoper effettuare un passaggio da una sola configurazione non RAID ad una configurazione a due drive RAID 0, RAID 1 o RAID 5. Per prepararsi a ciò, è necessario un altro disco rigido SATA / SATAII di capacità uguale o superiore a quello adoperato attualmente come disco rigido sorgente. 1. Collegare fisicamente un disco rigido SATA / SATAII supplementare alla porta SATAII non adoperata. Annotare il numero di serie del disco rigido già presente nel sistema;lo si selezionerà come disco rigido sorgente quando si inizia la migrazione. 2. Avviare Windows®, installare il software Intel Matrix Storage Manager, se non si trova installato con il pacchetto installativo del CD-ROM o scaricandolo da Internet. In tal modo, si installa Intel Storage Utility e si avviano i collegamenti al menu. 3. Aprire Intel Storage Utility dal menu Start e selezionare "Create RAID volume from Existing Hard Drive" (Crea volume RAID per il disco rigido esistente) dal menu Actions. In tal modo si attiva l'installazione guidata di Crea volume RAID per il disco rigido esistente. Fare clic tra le finestre di dialogo, se necessario. È importante comprendere quello che accadrà durante il processo di migrazione, in quanto potrebbero perdersi i dati del disco rigido di destinazione. 4. Una volta completata la migrazione, riavviare il sistema. Se si è passati ad un volume RAID 0, adoperare Gestione disco di Windows® per eseguire la partizione e la formattazione dello spazio libero creatosi a seguito della combinazione delle capacità dei due dischi rigidi. Si può adoperare un software di terzi per estendere la partizione del volume RAID. 2.16.4 Installazione di Windows® VistaTM / VistaTM 64-bit con funzioni RAID Se si desidera installare il sistema operativo Windows® VistaTM / VistaTM 64 bit OS sul sistema con funzioni RAID, seguire le istruzioni esposte di seguito. Passo 1: Configurare il BIOS. A. Entrare in BIOS SETUP UTILITY (UTILITÀ DI CONFIGURAZIONE DEL BIOS) Advanced screen (Avanzate) IDE Configuration (Configurazione IDE). B. Impostare "ATA/IDE Configuration" (Configurazione ATA/IDE) su [Enhanced] (Migliorata) e poi, nell'opzione"Configure SATAII as" (Configura SATAII come), impostare l'opzione su [RAID]. ASRock 4Core1333-Viiv Motherboard 169 Italiano