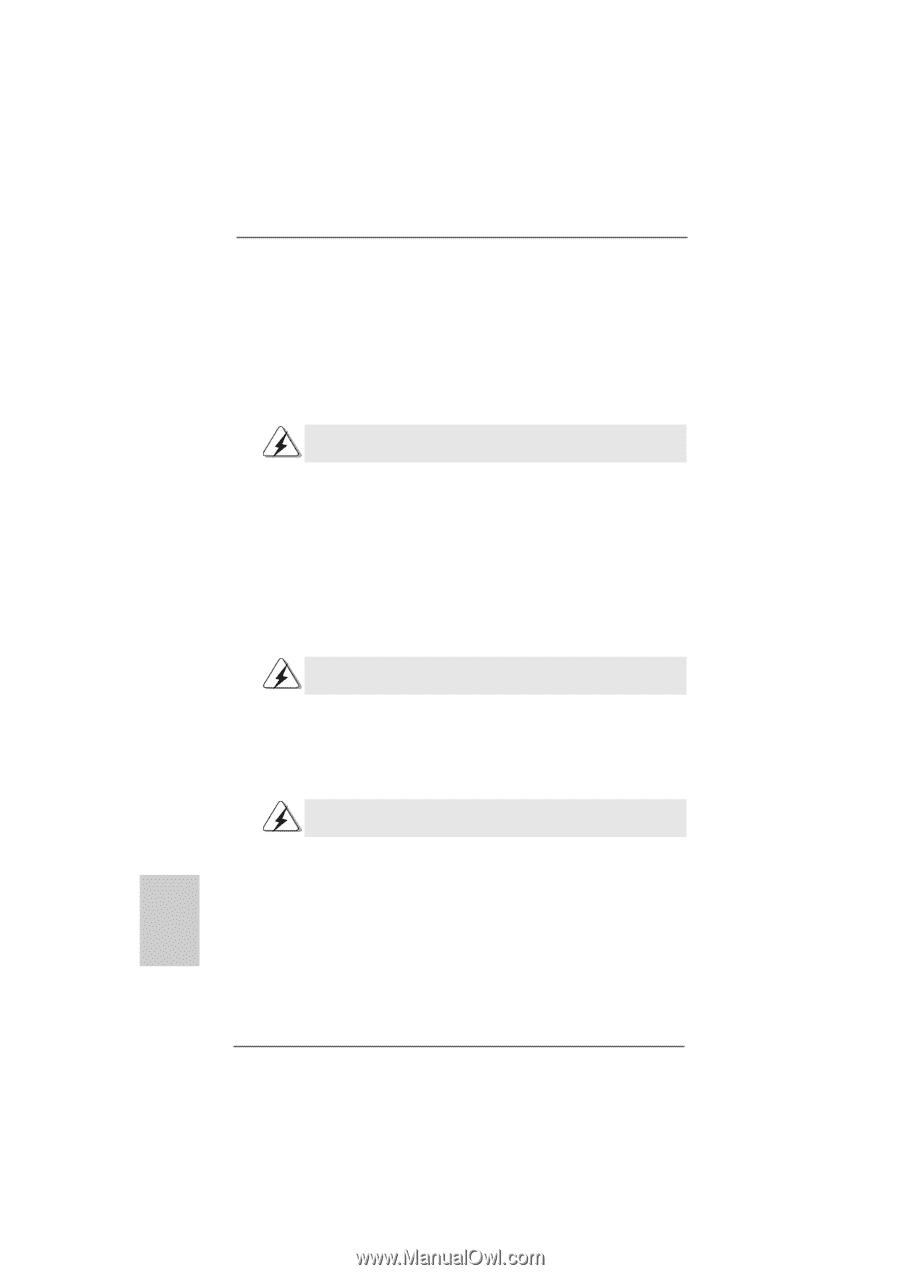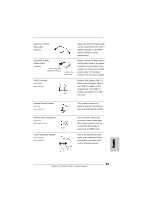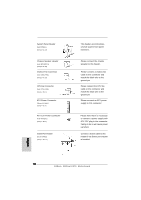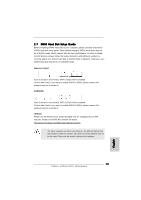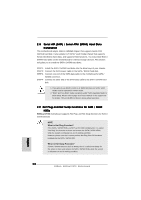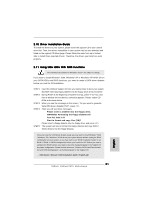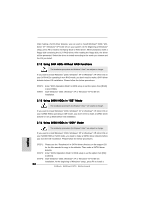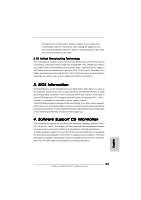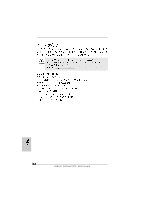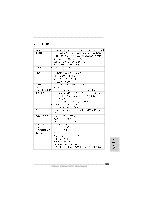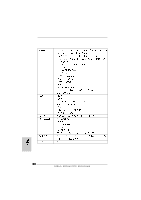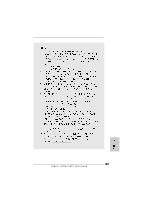ASRock 939Dual-VSTA Quick Installation Guide - Page 22
Using SATAII HDDs in IDE Mode - windows 7 drivers
 |
View all ASRock 939Dual-VSTA manuals
Add to My Manuals
Save this manual to your list of manuals |
Page 22 highlights
After making a SATA driver diskette, you can start to install Windows® 2000 / Windows® XP / Windows® XP 64-bit OS on your system. At the beginning of Windows® setup, press F6 to install a third-party SCSI or RAID driver. When prompted, insert a floppy disk containing the ULi® RAID driver. After reading the floppy disk, the driver will be presented. Select the driver to install according to the mode you choose and the OS you install. 2.12 Using SATA HDDs Without RAID Functions The installation procedures for Windows® VistaTM are subject to change. If you want to install Windows® 2000, Windows® XP or Windows® XP 64-bit OS on your SATA HDDs operating in non-RAID mode, you don't need to make a SATA driver diskette before OS installation. Please follow the below procedures. STEP 1: Enter "SATA Operation Mode" in BIOS setup to set the option from [RAID] to [non-RAID]. STEP2: Start Windows® 2000, Windows® XP or Windows® XP 64-bit OS installation. 2.13 Using SATAII HDDs in "IDE" Mode The installation procedures for Windows® VistaTM are subject to change. If you want to install Windows® 2000, Windows® XP or Windows® XP 64-bit OS on your SATAII HDDs operating in IDE mode, you don't need to make a SATAII driver diskette or set up BIOS before OS installation. 2.14 Using SATAII HDDs in "SATA" Mode The installation procedures for Windows® VistaTM are subject to change. If you want to install Windows® 2000, Windows® XP or Windows® XP 64-bit OS on your SATAII HDDs in SATA mode, you need to make a SATAII driver diskette before you start the OS installation. Please follow the below procedures. STEP 1: Please see the "Readme.txt" in SATAII driver directory on the support CD for the files needed to copy to the diskette. Then make a SATAII driver diskette. STEP 2: Enter "SATAII Operation Mode" in BIOS setup to set the option from [IDE] to [SATA]. STEP 3: Start Windows® 2000, Windows® XP or Windows® XP 64-bit OS installation. At the beginning of Windows® setup, press F6 to install a 22 ASRock 939Dual-VSTA Motherboard English