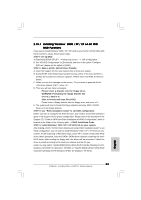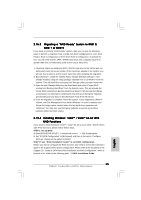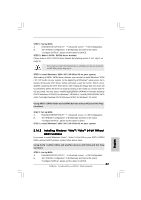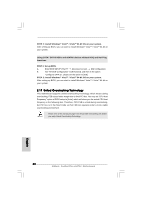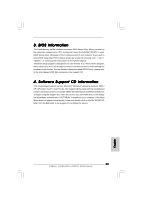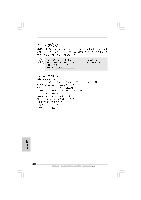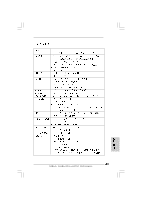ASRock ConRoeXFire-eSATA2 Quick Installation Guide - Page 38
English, Untied Overclocking T, Untied Overclocking Technology, echnology
 |
View all ASRock ConRoeXFire-eSATA2 manuals
Add to My Manuals
Save this manual to your list of manuals |
Page 38 highlights
STEP 2: Install Windows® VistaTM / VistaTM 64-bit OS on your system. After setting up BIOS, you can start to install Windows® VistaTM / VistaTM 64-bit on your system. Using SATA / SATAII HDDs and eSATAII devices without NCQ and Hot Plug functions STEP 1: Set up BIOS. A. Enter BIOS SETUP UTILITY Advanced screen IDE Configuration. B. Set "ATA/IDE Configuration" to [Enhanced], and then in the option "Configure SATA as", please set the option to [IDE]. STEP 2: Install Windows® VistaTM / VistaTM 64-bit OS on your system. After setting up BIOS, you can start to install Windows® VistaTM / VistaTM 64-bit on your system. 2.17 Untied Overclocking Technology This motherboard supports Untied Overclocking Technology, which means during overclocking, FSB enjoys better margin due to fixed PCI bus. You may set "CPU Host Frequency" option of BIOS setup to [Auto], which will show you the actual CPU host frequency in the following item. Therefore, CPU FSB is untied during overclocking, but PCI bus is in the fixed mode so that FSB can operate under a more stable overclocking environment. Please refer to the warning on page 6 for the possible overclocking risk before you apply Untied Overclocking Technology. English 38 ASRock ConRoeXFire-eSATA2 Motherboard