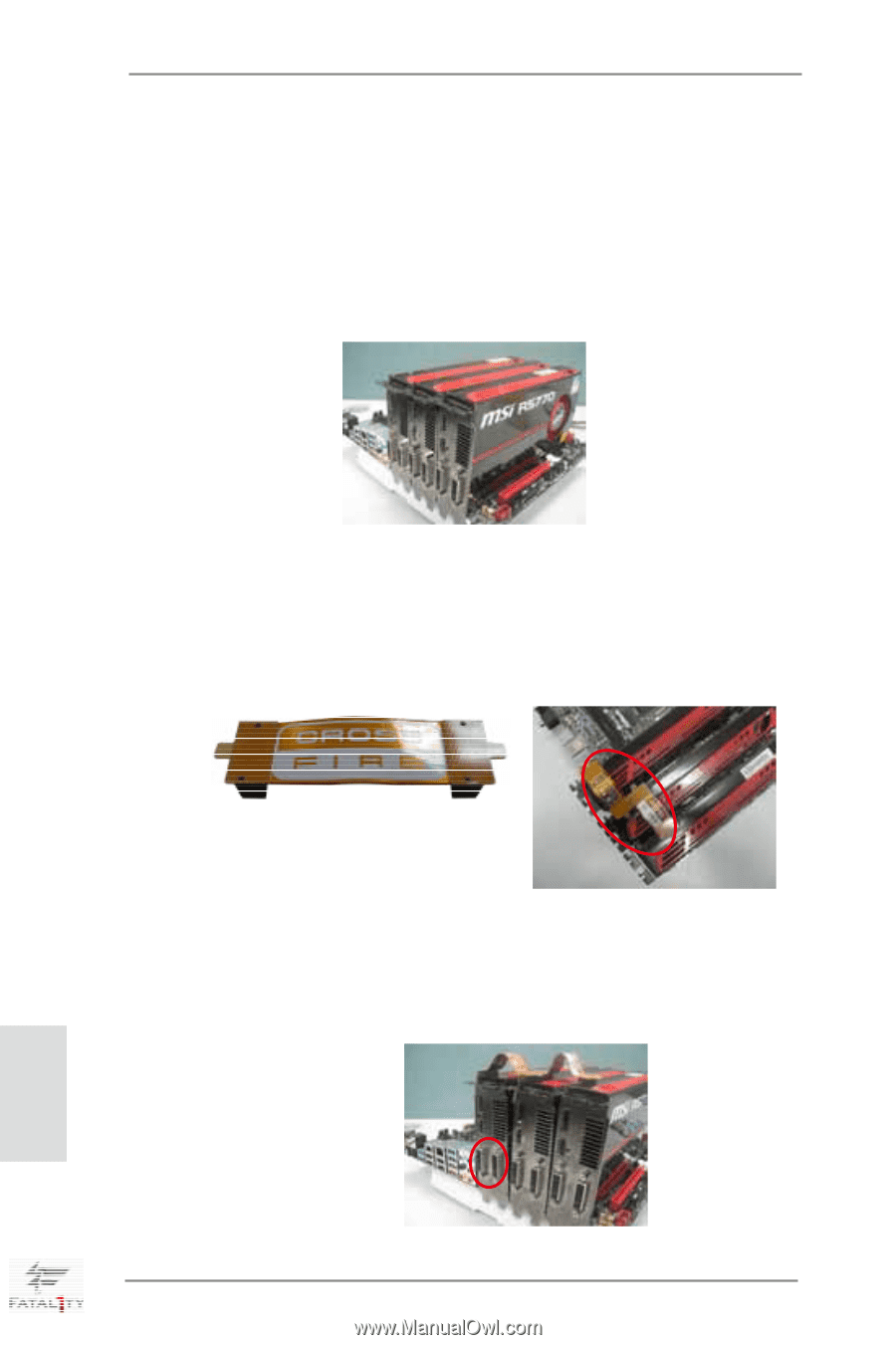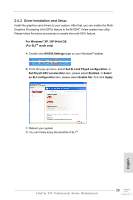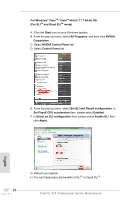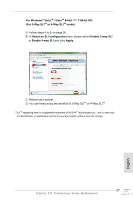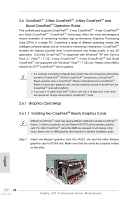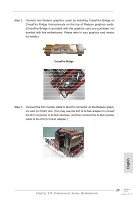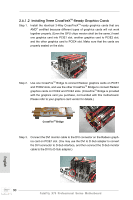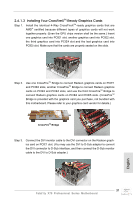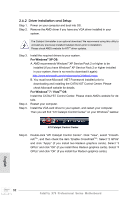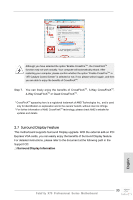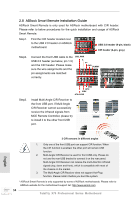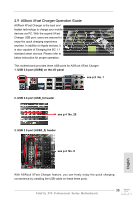ASRock Fatal1ty X79 Professional Quick Installation Guide - Page 30
English, 6.1.2, Installing Three CrossFireX, Ready Graphics Cards
 |
View all ASRock Fatal1ty X79 Professional manuals
Add to My Manuals
Save this manual to your list of manuals |
Page 30 highlights
2.6.1.2 Installing Three CrossFireXTM-Ready Graphics Cards Step 1. Install the identical 3-Way CrossFireXTM-ready graphics cards that are AMD® certified because different types of graphics cards will not work together properly. (Even the GPU chips version shall be the same.) Insert one graphics card into PCIE1 slot, another graphics card to PCIE2 slot, and the other graphics card to PCIE4 slot. Make sure that the cards are properly seated on the slots. Step 2. Use one CrossFireTM Bridge to connect Radeon graphics cards on PCIE1 and PCIE2 slots, and use the other CrossFireTM Bridge to connect Radeon graphics cards on PCIE2 and PCIE4 slots. (CrossFireTM Bridge is provided with the graphics card you purchase, not bundled with this motherboard. Please refer to your graphics card vendor for details.) CrossFireTM Bridge Step 3. Connect the DVI monitor cable to the DVI connector on the Radeon graphics card on PCIE1 slot. (You may use the DVI to D-Sub adapter to convert the DVI connector to D-Sub interface, and then connect the D-Sub monitor cable to the DVI to D-Sub adapter.) English 30 Fatal1ty X79 Professional Series Motherboard