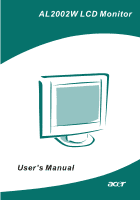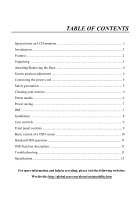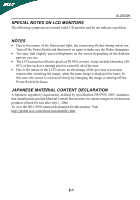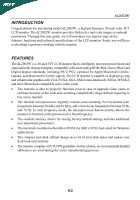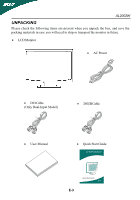Acer AL2002W AL2002 User's Guide
Acer AL2002W Manual
 |
View all Acer AL2002W manuals
Add to My Manuals
Save this manual to your list of manuals |
Acer AL2002W manual content summary:
- Acer AL2002W | AL2002 User's Guide - Page 1
User's Manual - Acer AL2002W | AL2002 User's Guide - Page 2
notes on LCD monitors 1 Introduction ...2 Features ...2 Unpacking ...3 Attaching/Removing the Base 4 Screen position adjustment 4 Connecting the power cord 5 Safety precaution 5 Cleaning your monitor 5 Preset modes ...6 Power saving ...7 DDC ...7 Installation...8 User controls ...9 Front panel - Acer AL2002W | AL2002 User's Guide - Page 3
AL2002W SPECIAL NOTES ON LCD MONITORS The following symptoms are normal with LCD monitor and do not indicate a problem. NOTES · Due to the nature of the fluorescent light, the screen may flicker during initial use. Turn off the Power Switch and then turn it on again to make sure the flicker - Acer AL2002W | AL2002 User's Guide - Page 4
images at optional resolutions. Through this user guide, we will introduce you step-by-step all the features, functions and technical specifications of the LCD monitor. Surely you will have a refreshing experience working with the monitor. FEATURES The AL2002W is a 20-inch TFT LCD monitor that is - Acer AL2002W | AL2002 User's Guide - Page 5
AL2002W UNPACKING Please check the following items are present when you unpack the box, and save the packing materials in case you will need to ship or transport the monitor in future. · LCD Monitor · AC Power · DVICable (Only Dual-Input Model) · DSUBCable · User Manual · Quick Start Guide - Acer AL2002W | AL2002 User's Guide - Page 6
AL2002W Attaching / Removing the Base Install: Align the four hooks on the bottom of the monitor with the corresponding slots on the bottom of the base. Remove: Depress the hook as indicated first before removing the base and follow the arrow direction to remove it. SCREEN POSITION ADJUSTMENT In - Acer AL2002W | AL2002 User's Guide - Page 7
AL2002W CONNECTING THE POWER CORD · Check first to make sure that the power cord you use is the correct type required for your area. · This monitor has a universal power supply that allows operation in either 100/120V AC or 220/240 V AC voltage area. No user-adjustment is required. · Plug one end of - Acer AL2002W | AL2002 User's Guide - Page 8
AL2002W PRESET MODES To reduce the need for adjustment for different modes, the monitor has default setting modes that are most commonly used as given in the table below. For optimum adjustment, the user is suggested to perform the Auto Setup under Windows "Full Screen" pattern or using the pattern - Acer AL2002W | AL2002 User's Guide - Page 9
system if your system also supports DDC protocol. The DDC (Display Data Channel) is a communication protocol through which the monitor automatically informs the host system about its capabilities, for example, supported resolutions and corresponding timing. The monitor supports DDC2B standard. E-7 - Acer AL2002W | AL2002 User's Guide - Page 10
grounded AC outlet. 3. Power-ON Monitor and Computer Power-ON the monitor first, then power-ON the computer. This sequence is very important. 4. If the monitor still does not function properly, please refer to the troubleshooting section to diagnose the problem. Please don't open the cover E-8 - Acer AL2002W | AL2002 User's Guide - Page 11
USER CONTROLS AL2002W 3 4 5 6 1 2 Front Panel Controls 1. Power Switch: To turn ON or OFF the power. 2. Power LED : Lights up to indicate the power is turned ON. 3. Select MENU: To exit and enter OSD menu. 4. Select : To move downward in the OSD Item. ACt as Digital and Analog - Acer AL2002W | AL2002 User's Guide - Page 12
Basic Sections of a OSD Screen i Brightness Contrast Auto Contrast i Red Green B l ue 5000K 6500K 7500K 8200K 9300K - + 255 - + 255 - + 255 i Horizontal Size Fine Left/Right Down/Up Auto Adjust AL2002W i Language Factory Reset OSD Timeout OSD Left/Right OSD Down/Up i VGA 1024 x 768 60Hz - Acer AL2002W | AL2002 User's Guide - Page 13
AL2002W the parameter, or make selection between different options. 4. To quit the OSD screen at any time during the operation, press MENU key. If no keys are pressed to select 5000, 6500, 7500, 8200, 9300 and USER. Only when selecting USER, you can make adjustments to the R/G/B content, otherwise - Acer AL2002W | AL2002 User's Guide - Page 14
AL2002W , and . · Factory Reset To return the monitor to its default settings. · OSD TimeOut To screen. When the "+" key is pressed, the OSD control menu will move to the right side of the screen screen. When the "+" key is pressed, the OSD control menu will move to the up side of the screen - Acer AL2002W | AL2002 User's Guide - Page 15
AL2002W TROUBLESHOOTING Before sending your LCD monitor for servicing, please check the troubleshooting list below to see if you can self-diagnose the problem. (VGA Mode) Problems in case of missing full-screen image, please select other resolution or other vertical refresh timing. · Wait for a - Acer AL2002W | AL2002 User's Guide - Page 16
amber color AL2002W Remedy · Using OSD, adjust brightness and contrast to maximum or reset to their default settings. · Check the power switch. · Check if AC power cord is properly connected to the monitor. · Check if video signal cable is properly connected at the back of monitor. · Check if - Acer AL2002W | AL2002 User's Guide - Page 17
SPECIFICATION LCD Display Display Type Display Area (W x H) Contrast Ratio Viewing Angle Power Input Voltage Frequency Current Rating Operational Features Display Colors Resolution Brightness Response Time Interface Input Connector Users Controls Front Panel Controls AL2002W 20" TFT LCD 433.4 x 270 - Acer AL2002W | AL2002 User's Guide - Page 18
AL2002W Physical Specification Dimension (H x W x D) 383 x 479 x 188 (mm) Net Weight 4.5 Kg Powe r Power Saving Yes Power Consumption 40 W (Only Analog Input model) 49 W (Only Dual Input model) R e gulation Safety & EMI UL, CUL, TUV-GS, TUV-Ergonomics, FCC-B, CE, TCO99 * All - Acer AL2002W | AL2002 User's Guide - Page 19
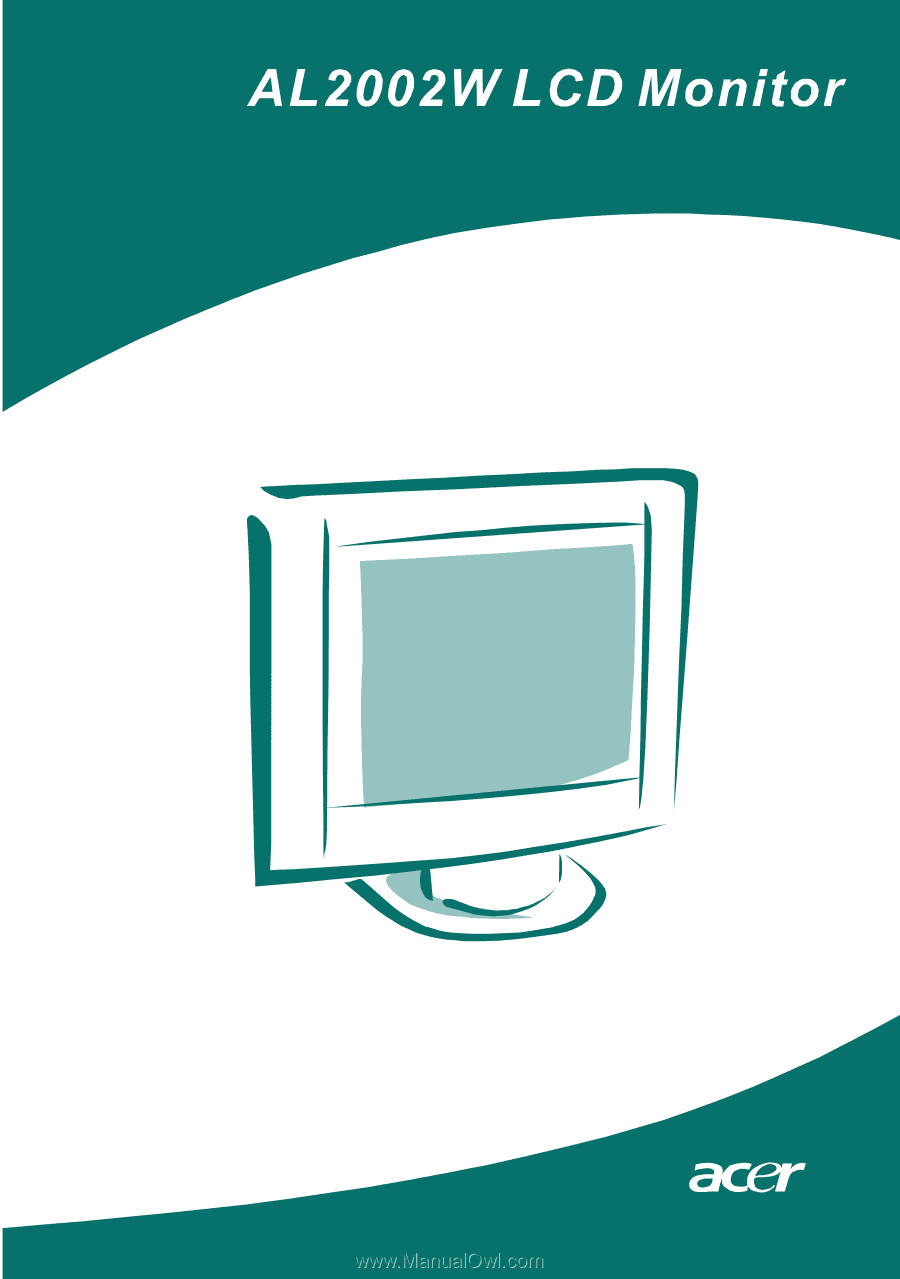
User’s Manual