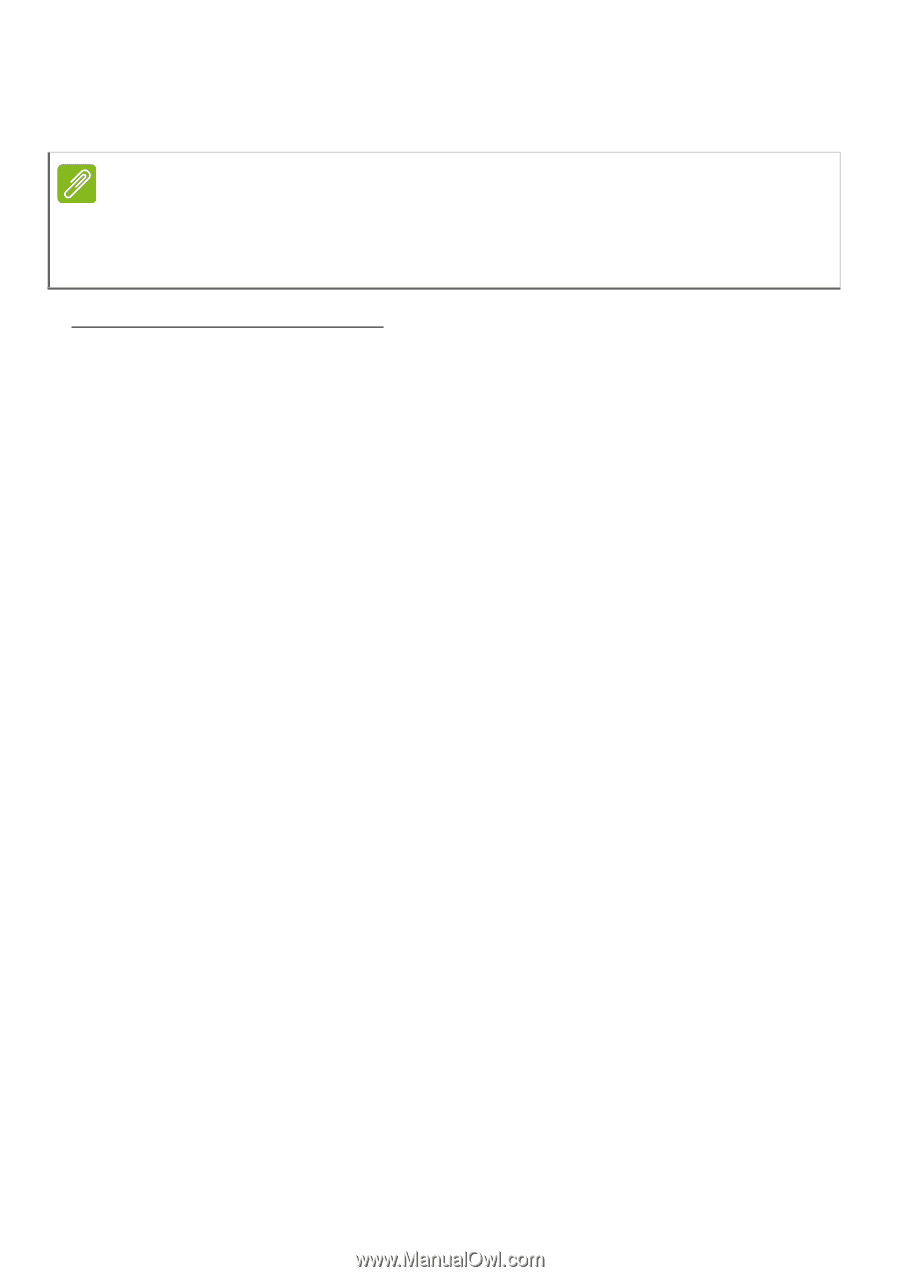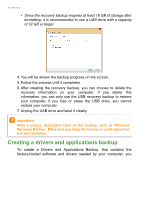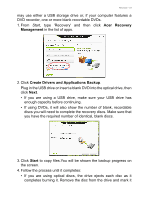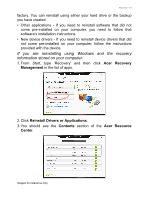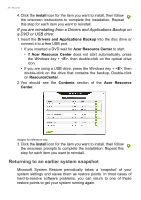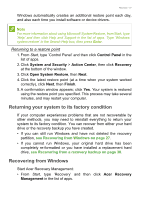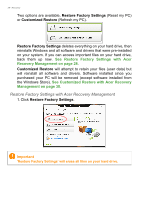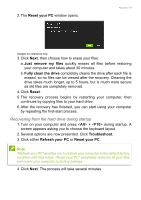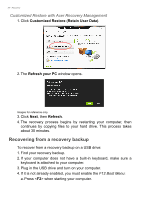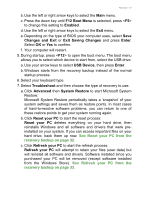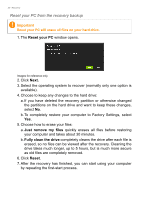Acer Aspire E1-572PG User Manual (Windows 8.1) - Page 27
Returning your system to its factory condition, Recovering from Windows, Control Panel
 |
View all Acer Aspire E1-572PG manuals
Add to My Manuals
Save this manual to your list of manuals |
Page 27 highlights
Recovery - 27 Windows automatically creates an additional restore point each day, and also each time you install software or device drivers. Note For more information about using Microsoft System Restore, from Start, type 'Help' and then click Help and Support in the list of apps. Type 'Windows system restore' in the Search Help box, then press Enter. Returning to a restore point 1. From Start, type 'Control Panel' and then click Control Panel in the list of apps. 2. Click System and Security > Action Center, then click Recovery at the bottom of the window. 3. Click Open System Restore, then Next. 4. Click the latest restore point (at a time when your system worked correctly), click Next, then Finish. 5. A confirmation window appears; click Yes. Your system is restored using the restore point you specified. This process may take several minutes, and may restart your computer. Returning your system to its factory condition If your computer experiences problems that are not recoverable by other methods, you may need to reinstall everything to return your system to its factory condition. You can recover from either your hard drive or the recovery backup you have created. • If you can still run Windows and have not deleted the recovery partition, see Recovering from Windows on page 27. • If you cannot run Windows, your original hard drive has been completely re-formatted or you have installed a replacement hard drive, see Recovering from a recovery backup on page 30. Recovering from Windows Start Acer Recovery Management: • From Start, type 'Recovery' and then click Acer Recovery Management in the list of apps.