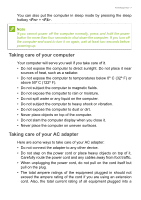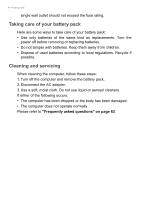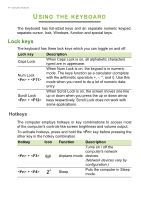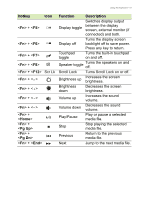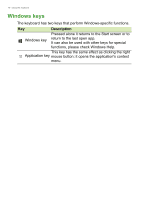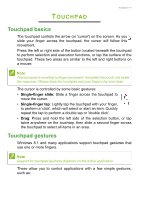Acer Aspire E1-731G User Manual (Windows 8.1) - Page 12
Information on USB 3.0, Right view
 |
View all Acer Aspire E1-731G manuals
Add to My Manuals
Save this manual to your list of manuals |
Page 12 highlights
12 - Your Acer notebook tour Information on USB 3.0 • USB 3.0 compatible ports are blue. • Compatible with USB 3.0 and earlier devices. • For optimal performance, use USB 3.0-certified devices. • Defined by the USB 3.0 specification (SuperSpeed USB). Right view 12 3 456 7 # Icon 1 2 3 4 5 6 7 Item Headphones/ speaker/line-out jack Description Connects to audio line-out devices (e.g., speakers, headphones). Microphone jack Accepts inputs from external microphones. USB port Connects to USB devices. Optical drive Internal optical drive; accepts CDs or DVDs. Optical disk Lights up when the optical drive is access indicator active. Optical drive eject button Ejects the optical disk from the drive. Ejects the optical drive tray when the Emergency eject computer is turned off. hole Carefully insert a straightened paper clip to eject the optical drive tray. DC-in jack Connects to an AC adapter.