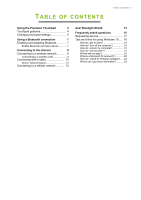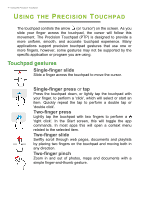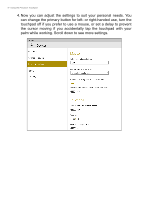Acer Aspire ES1-571 User Manual W10 - Page 8
Bluetooth, Go to settings, icon in the lower right-hand corner of the screen to open
 |
View all Acer Aspire ES1-571 manuals
Add to My Manuals
Save this manual to your list of manuals |
Page 8 highlights
8 - Using a Bluetooth connection 3. Select the device you wish to pair from the list of discovered devices, and select Pair. 4. A code displays on your computer, which should match the code displayed on your device. Select Yes. Then, accept the pairing from your device. Note Some devices using older versions of the Bluetooth technology require both devices to enter a PIN. In the case of one of the devices not having any inputs (as in a headset), the passcode is hardcoded into the device (usually "0000" or "1234"). Consult your device's user manual for more information. You can also enter the Bluetooth settings by selecting the Notifications icon in the lower right-hand corner of the screen to open the Notifications pane. From here, you can enable or disable Bluetooth or right-click on Bluetooth > Go to settings to enter the Bluetooth settings.