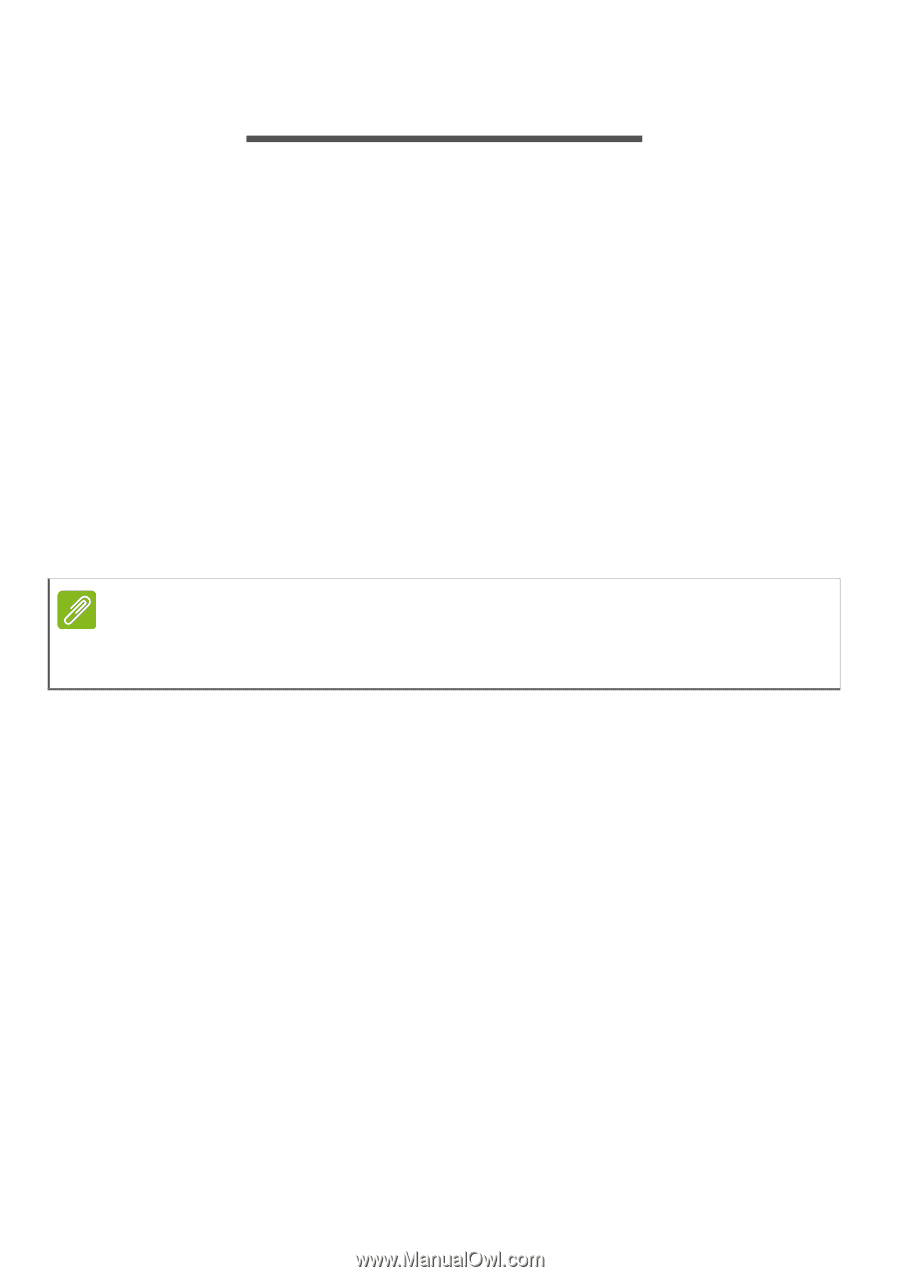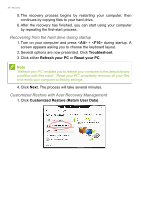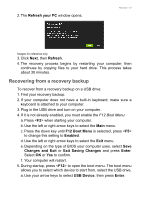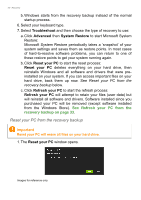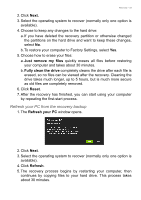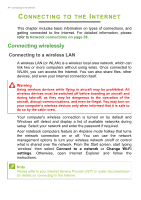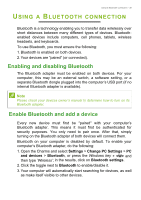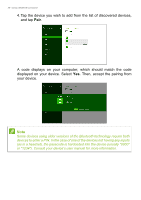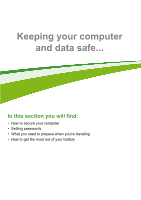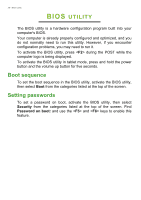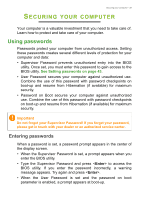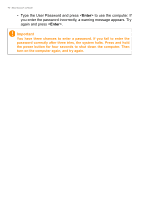Acer Aspire SW5-011 User Manual - Page 35
Using a Bluetooth connection, Enabling and disabling Bluetooth, Enable Bluetooth and add a device
 |
View all Acer Aspire SW5-011 manuals
Add to My Manuals
Save this manual to your list of manuals |
Page 35 highlights
Using a Bluetooth connection - 35 USING A BLUETOOTH CONNECTION Bluetooth is a technology enabling you to transfer data wirelessly over short distances between many different types of devices. Bluetoothenabled devices include computers, cell phones, tablets, wireless headsets, and keyboards. To use Bluetooth, you must ensure the following: 1. Bluetooth is enabled on both devices. 2. Your devices are "paired" (or connected). Enabling and disabling Bluetooth The Bluetooth adapter must be enabled on both devices. For your computer, this may be an external switch, a software setting, or a separate Bluetooth dongle plugged into the computer's USB port (if no internal Bluetooth adapter is available). Note Please check your devices owner's manual to determine how to turn on its Bluetooth adapter. Enable Bluetooth and add a device Every new device must first be "paired" with your computer's Bluetooth adapter. This means it must first be authenticated for security purposes. You only need to pair once. After that, simply turning on the Bluetooth adapter of both devices will connect them. Bluetooth on your computer is disabled by default. To enable your computer's Bluetooth adapter, do the following: 1. Open the Charms and select Settings > Change PC Settings > PC and devices > Bluetooth, or press the Windows key + and then type 'Wireless'; in the results, click on Bluetooth settings. 2. Click the toggle next to Bluetooth to enable/disable it. 3. Your computer will automatically start searching for devices, as well as make itself visible to other devices.