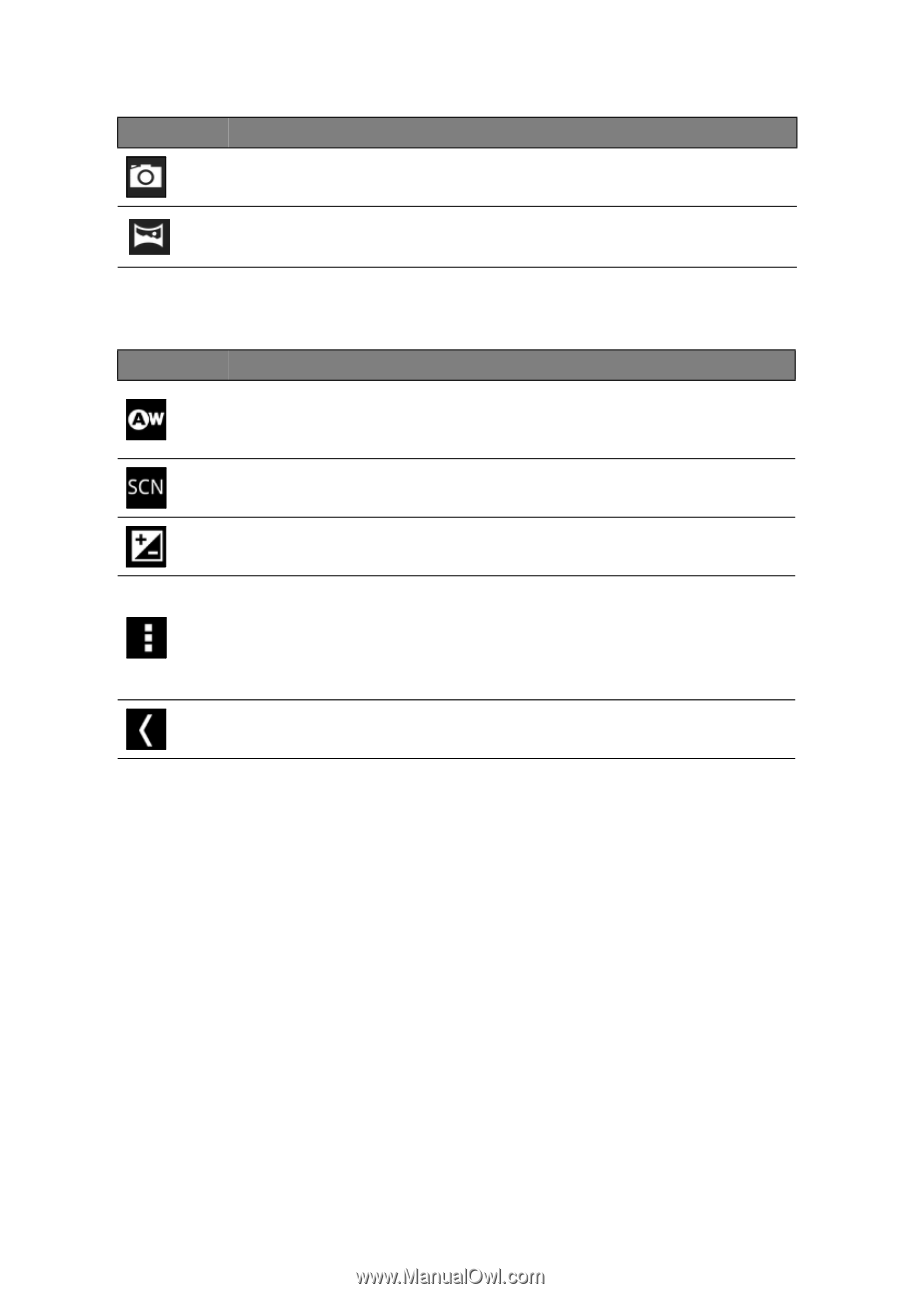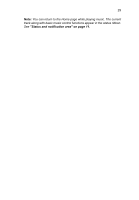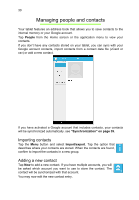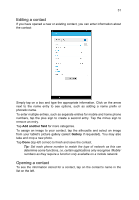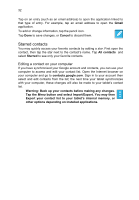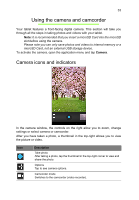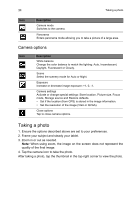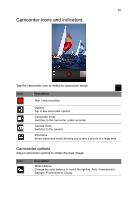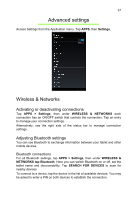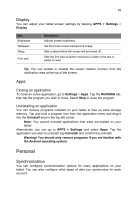Acer B1-710 User Guide - Page 34
Camera options, Taking a photo
 |
View all Acer B1-710 manuals
Add to My Manuals
Save this manual to your list of manuals |
Page 34 highlights
34 Taking a photo Icon Description Camera mode Switches to the camera. Panorama Enters panorama mode allowing you to take a picture of a large area. Camera options Icon Description White balance Change the color balance to match the lighting: Auto, Incandescent, Daylight, Fluorescent or Cloudy. Scene Select the scenery mode for Auto or Night. Exposure Increase or decrease image exposure: +1, 0, -1. Camera settings Activate or change special settings: Store location, Picture size, Focus mode, Storage source and Restore defaults. • Set if the location (from GPS) is stored in the image information. • Set the resolution of the image (VGA or QVGA). Close options Tap to close camera options. Taking a photo 1. Ensure the options described above are set to your preferences. 2. Frame your subject and steady your tablet. 3. Zoom in or out as needed. Note: When using zoom, the image on the screen does not represent the quality of the final image. 4. Tap the camera icon to take the photo. After taking a photo, tap the thumbnail in the top-right corner to view the photo.