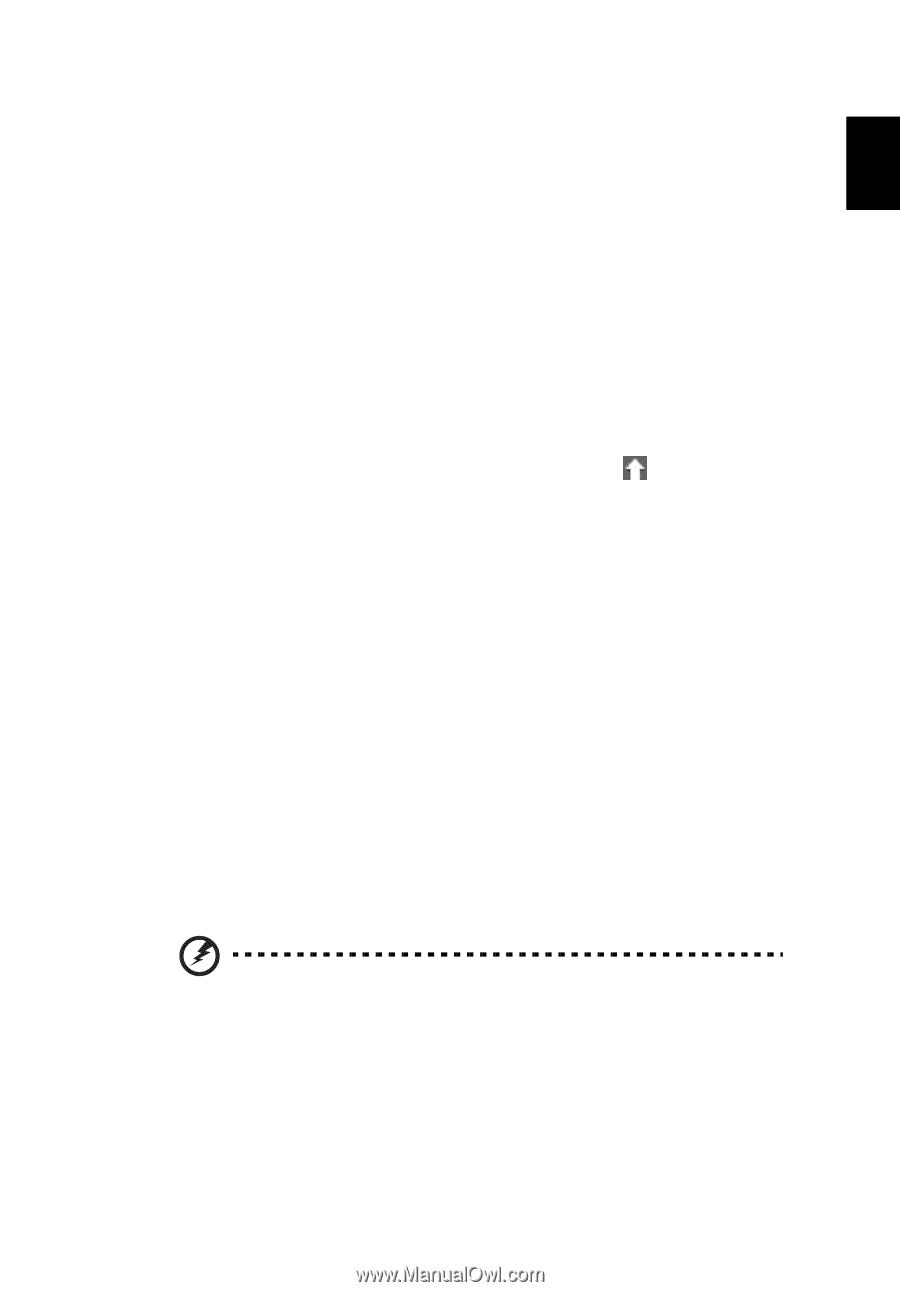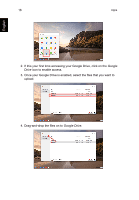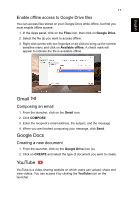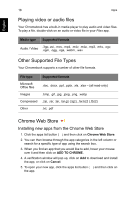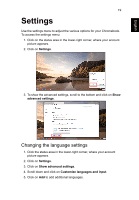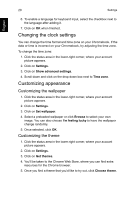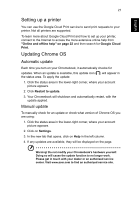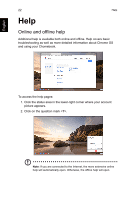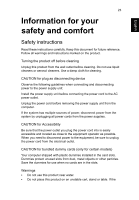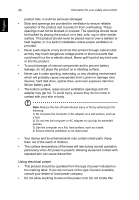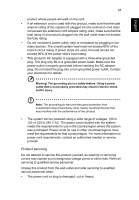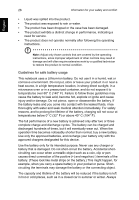Acer C720 User Manual - Page 21
Setting up a printer, Updating Chrome OS, Automatic update, Manual update - chromebook manual
 |
View all Acer C720 manuals
Add to My Manuals
Save this manual to your list of manuals |
Page 21 highlights
English 21 Setting up a printer You can use the Google Cloud Print service to send print requests to your printer. Not all printers are supported. To learn more about Google Cloud Print and how to set up your printer, connect to the Internet to access the more extensive online help from "Online and offline help" on page 22 and then search for Google Cloud Print. Updating Chrome OS Automatic update Each time you turn on your Chromebook, it automatically checks for updates. When an update is available, this update icon ( ) will appear in the status area. To apply the update: 1. Click the status area in the lower-right corner, where your account picture appears. 2. Click Restart to update. 3. Your Chromebook will shutdown and automatically restart, with the update applied. Manual update To manually check for an update or check what version of Chrome OS you are using: 1. Click the status area in the lower-right corner, where your account picture appears. 2. Click on Settings. 3. In the new tab that opens, click on Help in the left column. 4. If any updates are available, they will be displayed on the page. Warning! Do not modify your Chromebook's hardware yourself. Doing so will cause the update function to no longer work. Please get in touch with your dealer or an authorized service center. Visit www.acer.com to find an authorized service site.