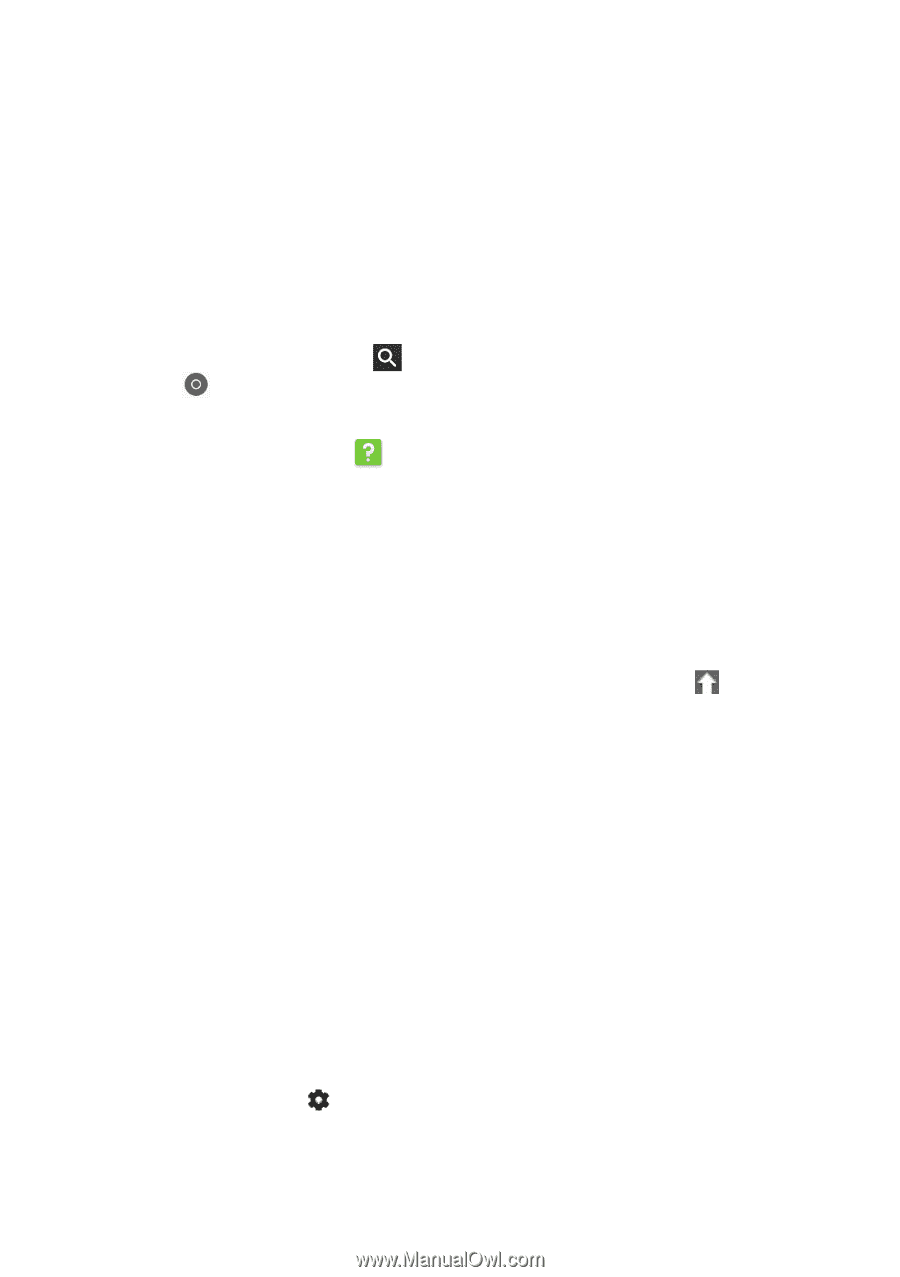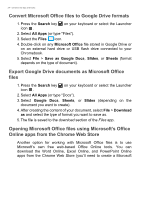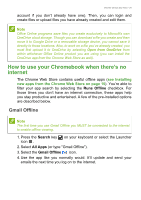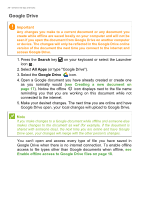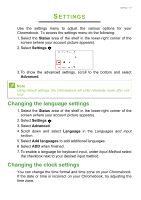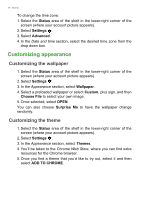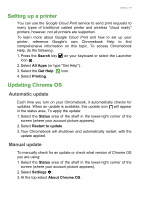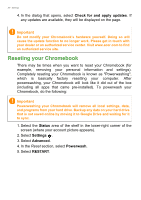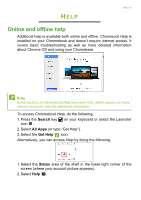Acer Chromebook 11 C771 User Manual W10 Non-Touch - Page 29
Setting up a printer, Updating Chrome OS, Automatic update, Manual update
 |
View all Acer Chromebook 11 C771 manuals
Add to My Manuals
Save this manual to your list of manuals |
Page 29 highlights
Settings - 29 Setting up a printer You can use the Google Cloud Print service to send print requests to many types of traditional cabled printer and wireless "cloud ready" printers; however, not all printers are supported. To learn more about Google Cloud Print and how to set up your printer, reference Google's own Chromebook Help to find comprehensive information on this topic. To access Chromebook Help, do the following: 1. Press the Search key on your keyboard or select the Launcher icon . 2. Select All Apps (or type "Get Help"). 3. Select the Get Help icon. 4. Select Printing. Updating Chrome OS Automatic update Each time you turn on your Chromebook, it automatically checks for updates. When an update is available, this update icon will appear in the status area. To apply the update: 1. Select the Status area of the shelf in the lower-right corner of the screen (where your account picture appears). 2. Select Restart to update. 3. Your Chromebook will shutdown and automatically restart, with the update applied. Manual update To manually check for an update or check what version of Chrome OS you are using: 1. Select the Status area of the shelf in the lower-right corner of the screen (where your account picture appears). 2. Select Settings . 3. At the top select About Chrome OS.