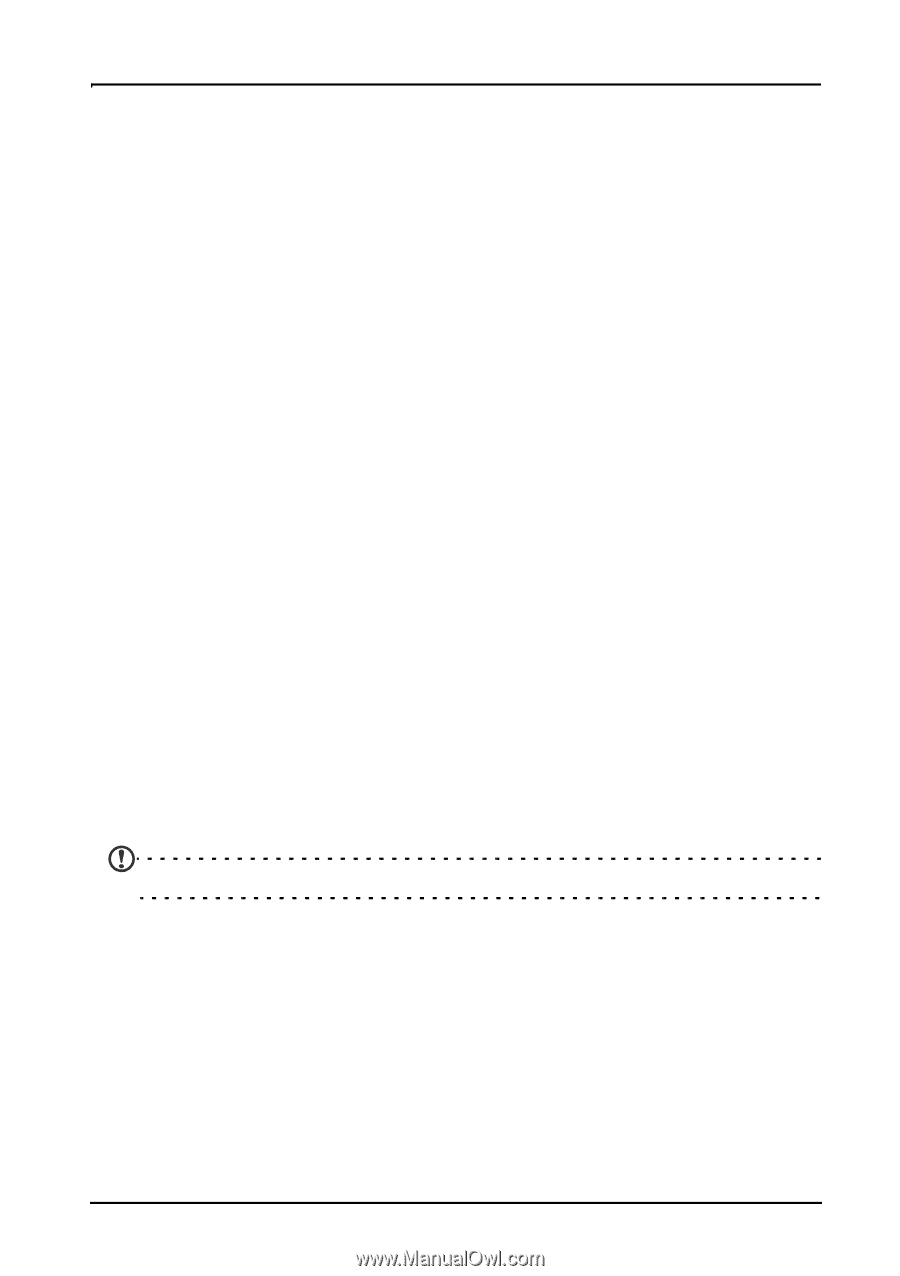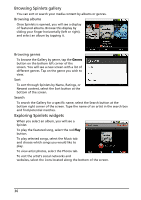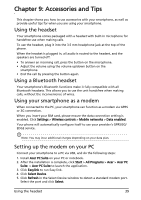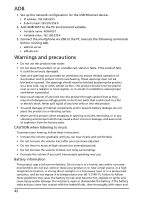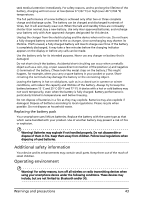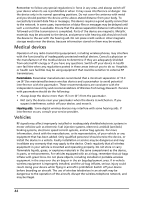Acer E130 User Manual - Page 39
Using the headset, Using a Bluetooth headset, Using your smartphone as a modem - pc suite
 |
View all Acer E130 manuals
Add to My Manuals
Save this manual to your list of manuals |
Page 39 highlights
Chapter 9: Accessories and Tips This chapter shows you how to use accessories with your smartphone, as well as provide useful tips for when you are using your smartphone. Using the headset Your smartphone comes packaged with a headset with built-in microphone for handsfree use when making calls. To use the headset, plug it into the 3.5 mm headphone jack at the top of the phone. When the headset is plugged in, all audio is routed to the headset, and the speakers are turned off. • To answer an incoming call, press the button on the microphone. • Adjust the volume using the volume up/down button on the smartphone. • End the call by pressing the button again. Using a Bluetooth headset Your smartphone's Bluetooth functions make it fully compatible with all Bluetooth headsets. This allows you to use the unit handsfree when making calls, without the inconvenience of wires. Using your smartphone as a modem When connected to the PC, your smartphone can function as a modem via GPRS or 3G connection. When you insert your SIM card, please ensure the data connection setting is enabled. Click Settings > Wireless controls > Mobile networks > Data enabled. Your phone will automatically configure itself to use your provider's GPRS/3G/ EDGE service. Note: You may incur additional charges depending on your data plan. Setting up the modem on your PC Connect your smartphone to a PC via USB, and do the following steps: 1. Install Acer PC Suite on your PC or notebook. 2. After the installation is complete, click Start > All Programs > Acer > Acer PC Suite > Acer PC Suite to launch the application. 3. Click Easylink to run Easy link. 4. Click Select Device. 5. Click Refresh in the Select Device window to detect a standard modem port. Select the port and click Select. Using the headset 39