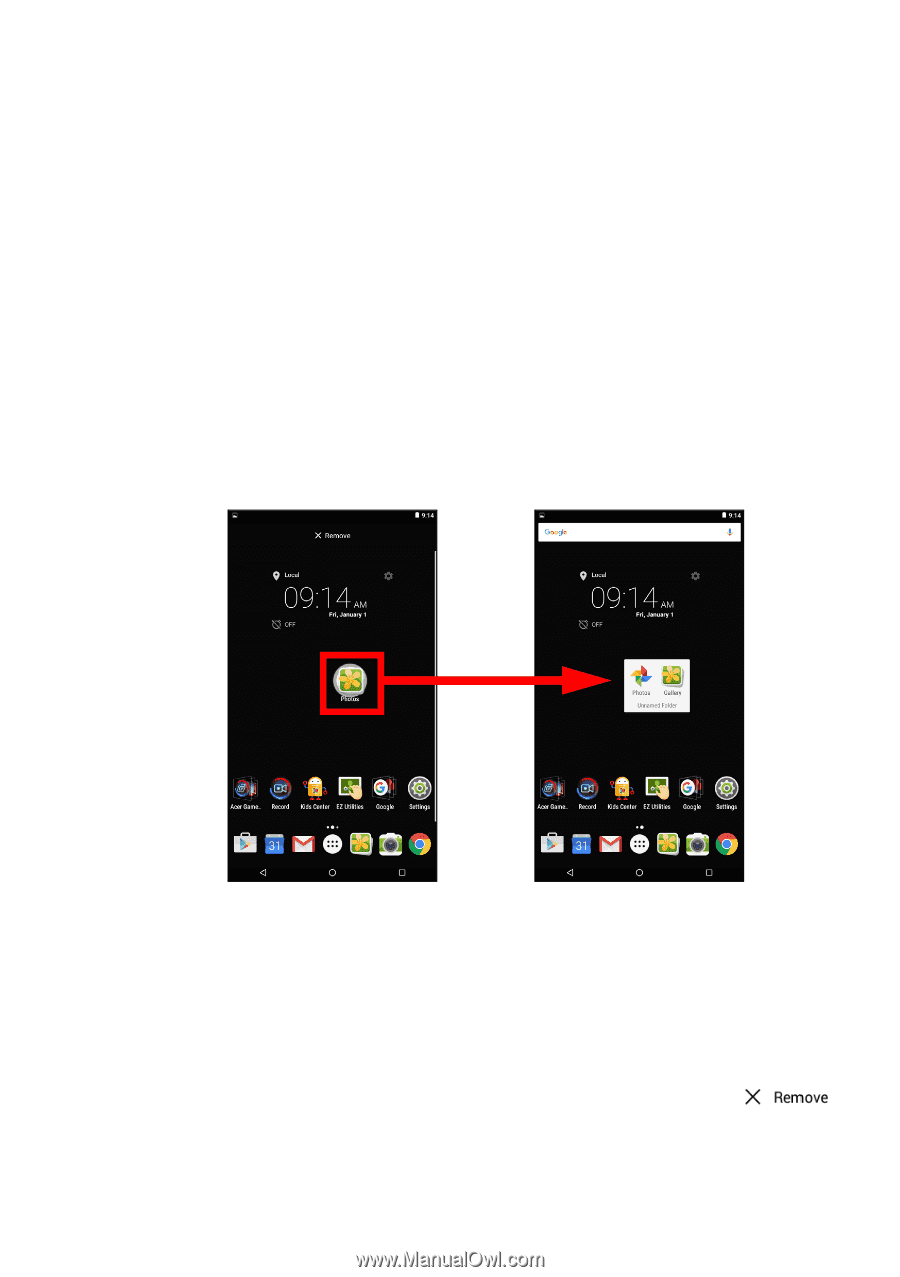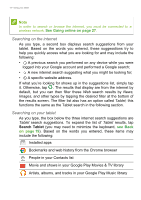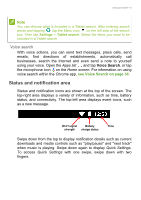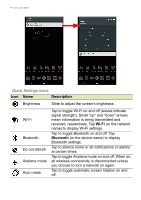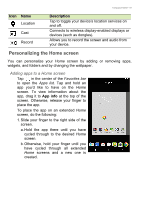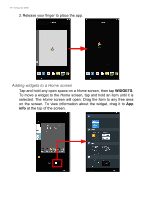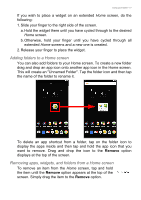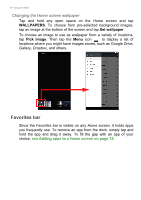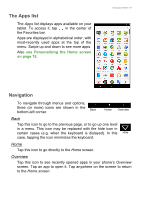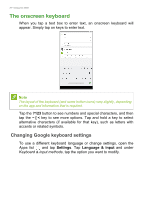Acer Iconia B1-780 User Manual - Page 17
Adding folders to a Home screen, Removing apps, widgets, want to remove. Drag and drop the icon to
|
View all Acer Iconia B1-780 manuals
Add to My Manuals
Save this manual to your list of manuals |
Page 17 highlights
Using your tablet - 17 If you wish to place a widget on an extended Home screen, do the following: 1. Slide your finger to the right side of the screen. a. Hold the widget there until you have cycled through to the desired Home screen. b. Otherwise, hold your finger until you have cycled through all extended Home screens and a new one is created. 2. Release your finger to place the widget. Adding folders to a Home screen You can also add folders to your Home screen. To create a new folder drag and drop an app icon onto another app icon in the Home screen. This will create an "Unnamed Folder". Tap the folder icon and then tap the name of the folder to rename it. To delete an app shortcut from a folder, tap on the folder icon to display the apps inside and then tap and hold the app icon that you want to remove. Drag and drop the icon to the Remove option displays at the top of the screen. Removing apps, widgets, and folders from a Home screen To remove an item from the Home screen, tap and hold the item until the Remove option appears at the top of the screen. Simply drag the item to the Remove option.