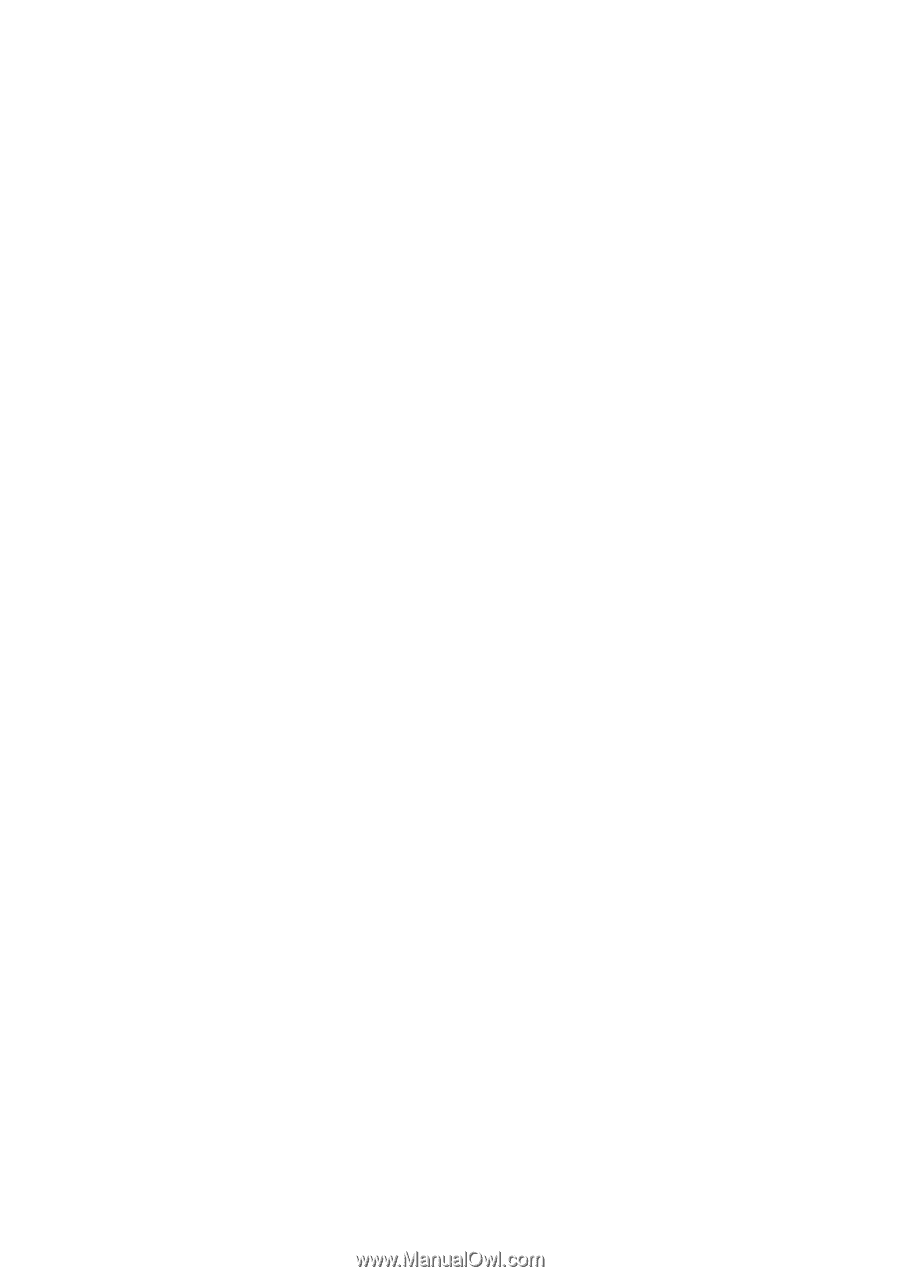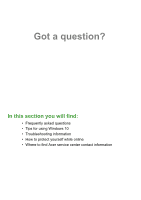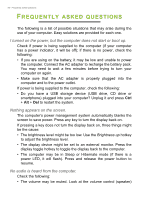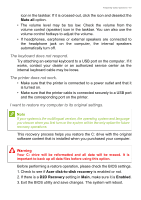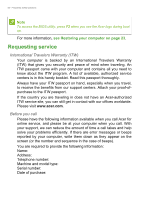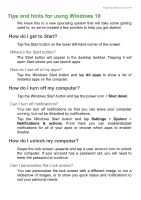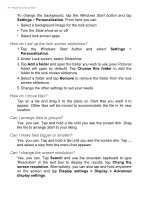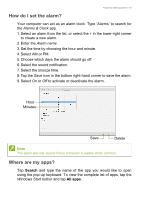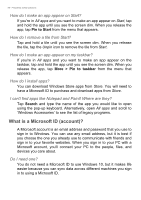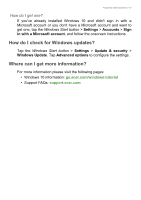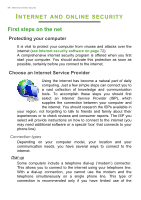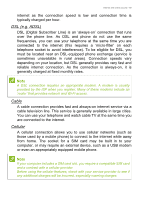Acer Nitro NP515-51 User Manual - Page 64
Can I arrange tiles in groups?, How do I set up the lock screen slideshow?
 |
View all Acer Nitro NP515-51 manuals
Add to My Manuals
Save this manual to your list of manuals |
Page 64 highlights
64 - Frequently asked questions To change the background, tap the Windows Start button and tap Settings > Personalization. From here you can: • Select a background image for the lock screen • Turn the Slide show on or off • Select lock screen apps. How do I set up the lock screen slideshow? 1. Tap the Windows Start button and select Settings > Personalization. 2. Under Lock screen, select Slideshow. 3. Tap Add a folder and open the folder you wish to use (your Pictures folder will open by default). Tap Choose this folder to add the folder to the lock screen slideshow. 4. Select a folder and tap Remove to remove the folder from the lock screen slideshow. 5. Change the other settings to suit your needs. How do I move tiles? Tap on a tile and drag it to the place on Start that you want it to appear. Other tiles will be moved to accommodate the tile in its new location. Can I arrange tiles in groups? Yes, you can. Tap and hold a tile until you see the screen dim. Drag the tile to arrange Start to your liking. Can I make tiles bigger or smaller? Yes, you can. Tap and hold a tile until you see the screen dim. Tap ... and select a size from the menu that appears. Can I change the screen resolution? Yes, you can. Tap Search and use the onscreen keyboard to type 'Resolution' in the text box to display the results; tap Chang the screen resolution. Alternatively, you can also tap and hold anywhere on the screen and tap Display settings > Display > Advanced display settings.