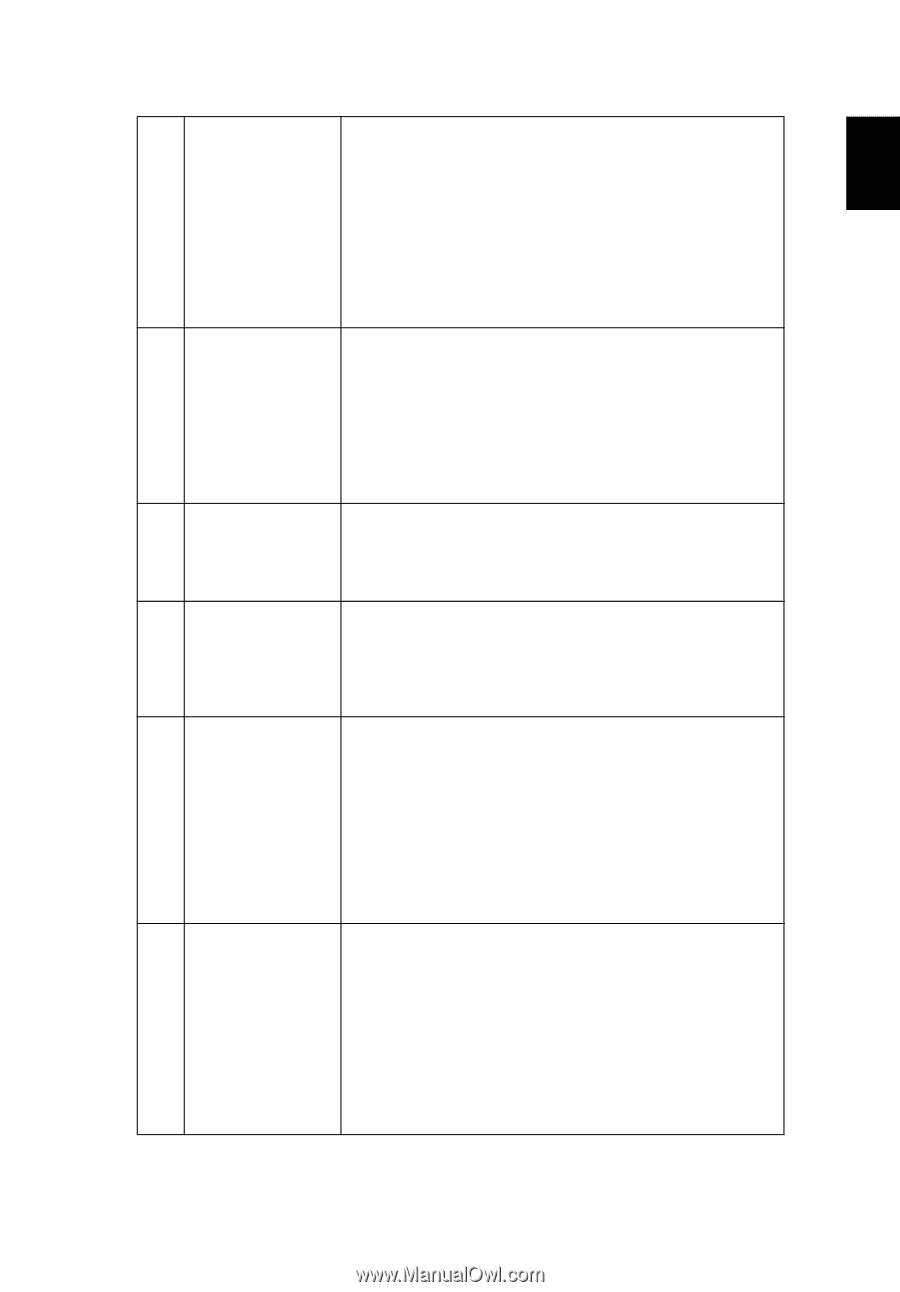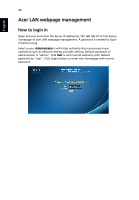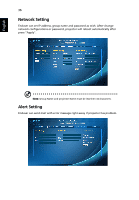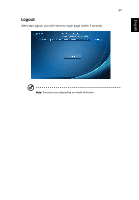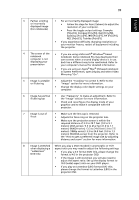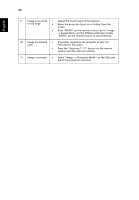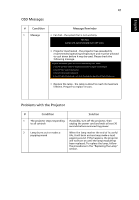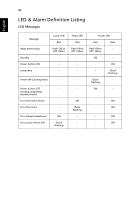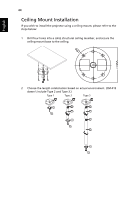Acer P5230 User Manual - Page 49
In System Preferences, open Display and select Video, Mirroring On.
 |
View all Acer P5230 manuals
Add to My Manuals
Save this manual to your list of manuals |
Page 49 highlights
39 English 3 Partial, scrolling • For an incorrectly displayed image: or incorrectly displayed image (For notebooks) • Follow the steps for item 2 (above) to adjust the resolution of your computer. • Press the toggle output settings. Example: [Fn]+[F4], Compaq [Fn]+[F4], Dell [Fn]+[F8], Gateway [Fn]+[F4], IBM [Fn]+[F7], HP [Fn]+[F4], NEC [Fn]+[F3], Toshiba [Fn]+[F5] • If you experience difficulty changing resolutions or your monitor freezes, restart all equipment including the projector. 4 The screen of the • If you are using a Microsoft® Windows® based notebook notebook: Some notebook PCs may deactivate their computer is not own screens when a second display device is in use. displaying your Each has a different way to be reactivated. Refer to presentation your computer's manual for detailed information. • If you are using an Apple® Mac® OS based notebook: In System Preferences, open Display and select Video Mirroring "On". 5 Image is unstable • Adjust the "Tracking" to correct it. Refer to the or flickering "Image" section for more information. • Change the display color depth settings on your computer. 6 Image has vertical • Use "Frequency" to make an adjustment. Refer to flickering bar the "Image" section for more information. • Check and reconfigure the display mode of your graphics card to make it compatible with the projector. 7 Image is out of focus • Make sure the lens cap is removed. • Adjusts the focus ring on the projector lens. • Make sure the projection screen is within the required distance of 3.3 to 29.7 feet (1.0 to 9.1 meters) (XGA series) / 3.3 to 25.2 feet (1.0 to 7.7 meters) (WXGA series) / 3.3 to 24.6 feet (1.0 to 7.5 meters) (1080p series) / 3.3 to 24.0 feet (1.0 to 7.3 meters) (WUXGA series) from the projector. Refer to the "How to get a preferred image size by adjusting distance and zoom" section for more information. 8 Image is stretched When you play a DVD encoded in anamorphic or 16:9 when displaying a aspect ratio you may need to adjust the following settings: "widescreen" DVD title • If you play a 4:3 format DVD title, please change the format to 4:3 in the projector OSD. • If the image is still stretched, you will also need to adjust the aspect ratio. Set up the display format to 16:9 (wide) aspect ratio on your DVD player. • If you play an Letterbox (LBX) format DVD title, please change the format to Letterbox (LBX) in the projector OSD.