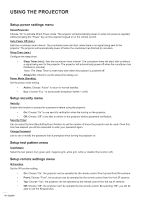Acer P8800 User Manual - Page 33
Display image settings menu
 |
View all Acer P8800 manuals
Add to My Manuals
Save this manual to your list of manuals |
Page 33 highlights
USING THE PROJECTOR Display menu Display image settings menu Display Mode There are many factory presets optimized for various types of images. ‡‡ Presentation: This mode is suitable for showing PowerPoint presentations when the projector is connected to the PC. ‡‡ Bright: Maximum brightness from PC input. ‡‡ Cinema: Select this mode for home theater. ‡‡ Game: Select this mode to increase the brightness and response time level for enjoying video games. ‡‡ sRGB: Standardized accurate color. ‡‡ DICOM SIM.: This mode can project a monochrome medical image such as an X ray radiography, MRI, etc. ‡‡ Blending: Select this mode when projecting one image from different projectors. ‡‡ USER: Memorize user's settings. Wall Color Use this function to obtain an optimized screen image according to the wall color. Select between off, blackboard, light yellow, light green, light blue, pink, and gray. Dynamic Range Compatible with the latest Dynamic Range format, which delivers crisp, clear images with sharp changes in brightness, and provides realistic images with enhanced details, extended depth of field, and rich color gamut. Dynamic Range has 4 levels and each level suits different type of content, including dark and bright scene. Note: If the Dynamic Range option is adjusted under the SDR (Standard Dynamic Range) signal, the screen is an abnormal color. Brightness Adjust the brightness of the image. Contrast The contrast controls the degree of difference between the lightest and darkest parts of the picture. Sharpness Adjust the sharpness of the image. Color Adjust a video image from black and white to fully saturated color. Tint Adjust the color balance of red and green. Gamma Set up gamma curve type. After the initial setup and fine tuning is completed, utilize the Gamma Adjustment steps to optimize your image output. ‡‡ Film: For home theater. ‡‡ Video: For video or TV source. ‡‡ Graphics: For PC / Photo source. ‡‡ Standard(2.2): For standardized setting. English 33