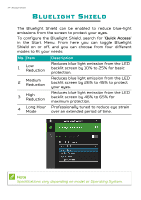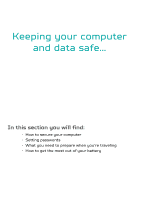Acer PREDATOR TRITON 300 SE User Manual - Page 58
Fingerprint Reader, How to use the fingerprint reader
 |
View all Acer PREDATOR TRITON 300 SE manuals
Add to My Manuals
Save this manual to your list of manuals |
Page 58 highlights
58 - Fingerprint Reader FINGERPRINT READER In addition to using an account password or PIN to sign in to Windows apps and services, you can also use the fingerprint reader to sign-in and unlock your Predator notebook. In order to use the fingerprint reader, you must first configure the fingerprint reader to recognize your fingerprint to confirm your identity. How to use the fingerprint reader Select the Start button, then select Settings > Accounts > Sign-in options to set up Windows Hello. 1. Set a password.

58 - Fingerprint Reader
F
INGERPRINT
R
EADER
In addition to using an account password or PIN to sign in
to Windows apps and services, you can also use the
fingerprint reader to sign-in and unlock your Predator
notebook.
In order to use the fingerprint reader, you must first
configure
the
fingerprint
reader
to
recognize
your
fingerprint to confirm your identity.
How to use the fingerprint reader
Select the
Start
button, then select
Settings
>
Accounts
>
Sign-in options
to set up Windows Hello.
1.
Set a password.