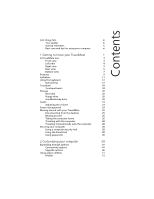Acer TravelMate 610 User Guide - Page 5
Installing the SmartCard software
 |
View all Acer TravelMate 610 manuals
Add to My Manuals
Save this manual to your list of manuals |
Page 5 highlights
v If you already have an email account, please fill in the Mail Properties section of the dialog box. Aside from the email checking function, there is a mail button that is used to launch the email application. It is located above the keyboard. The mail button flashes when the user has received an incoming email. You can also access the Mail Checking dialog box by clicking on Start, Programs, Launch Manager, then E-Mail checking setting. For more information on the Launch Manager, see "Launch Manager" on page 52 or see its online help. Installing the SmartCard software The installation is fast, easy and user-friendly. Follow these steps to install: 1 Run the setup.exe installer provided by the software and the program installation screen appears. 2 Fill in the user information and password to register the SmartCard. 3 Select Yes (the default) to register as the Primary user, so ONLY you can add/remove other users. If you select No, your information will be saved as a regular user's information and other registered users could add/remove you. 4 The installer will prompt you to create an Emergency Card, a temporary replacement of your SmartCard, in case your SmartCard is unavailable (lost/stolen). Note: To use the Emergency Card to regain access to Windows, press Alt+Ctrl+E while the PlatinumSecure screensaver is running and then insert the Emergency Card. If you lose both your SmartCard and the Emergency Card, bring your computer to the nearest service center and ask them to reissue you another SmartCard.