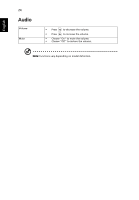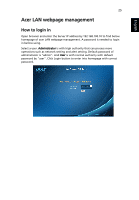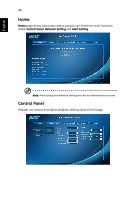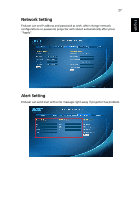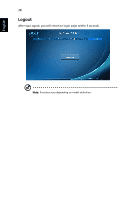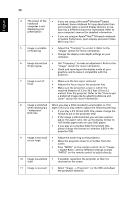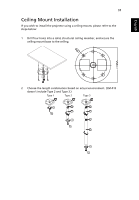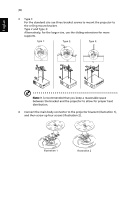Acer VL7860 User Manual - Page 39
Appendices, Troubleshooting
 |
View all Acer VL7860 manuals
Add to My Manuals
Save this manual to your list of manuals |
Page 39 highlights
29 Appendices English Troubleshooting If you experience a problem with your Acer projector, refer to the following troubleshooting guide. If the problem persists, please contact your local reseller or service center. Image Problems and Solutions # Problem Solution 1 No image appears • Connected as described in the "Getting Started" onscreen section. • Ensure none of the connector pins are bent or broken. • Make sure you have removed the lens cap and the projector is switched on. 2 Partial, scrolling • For an incorrectly displayed image: or incorrectly • Open "My Computer", open the "Control displayed image Panel", and then double-click the "Display" (for PC icon. (Microsoft® • Select the "Settings" tab. Windows® 2000, • Verify that your display resolution setting is XP, Vista®, lower than or equal to WUXGA-RB (1920 x Windows 7, 1200). Windows 8.1, • Click the "Advanced Properties" button. Windows 10, If the problem still appears, change the monitor display Macintosh® OS you are using and follow the steps below: compliant, • Verify that the resolution setting is lower than ChromeOS or equal to WUXGA-RB (1920 x 1200). Compliant)) • Click the "Change" button under the "Monitor" tab. • Click "Show all devices". Next, select "Standard monitor types" under the SP box, and choose the resolution mode you need under the "Models" box. • Verify that the resolution setting of the monitor display is lower than or equal to WUXGA-RB (1920 x 1200). 3 Partial, scrolling • For an incorrectly displayed image: or incorrectly • Follow the steps for item 2 (above) to adjust the displayed image resolution of your computer. (For notebooks) • Press the toggle output settings. Example: [Fn]+[F4], Compaq [Fn]+[F4], Dell [Fn]+[F8], Gateway [Fn]+[F4], IBM [Fn]+[F7], HP [Fn]+[F4], NEC [Fn]+[F3], Toshiba [Fn]+[F5] • If you experience difficulty changing resolutions or your monitor freezes, restart all equipment including the projector.