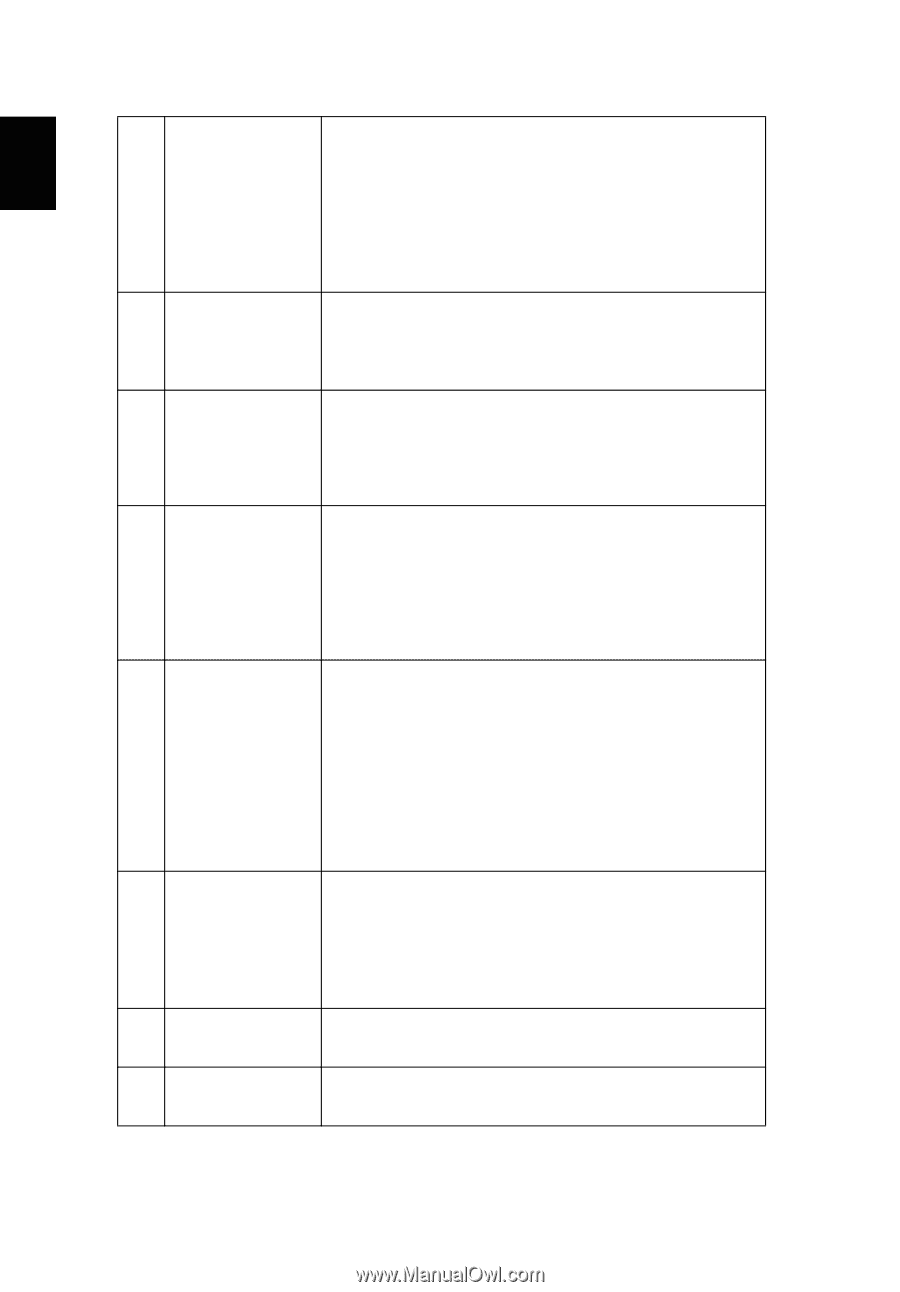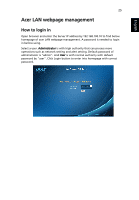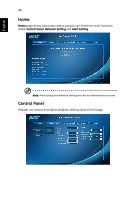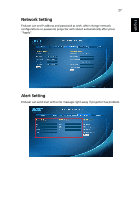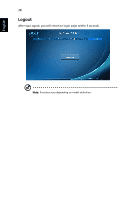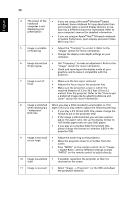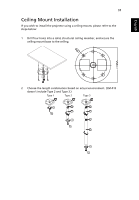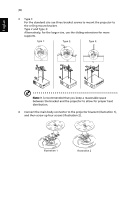Acer VL7860 User Manual - Page 40
In System Preferences, open Display and select Video, Mirroring On.
 |
View all Acer VL7860 manuals
Add to My Manuals
Save this manual to your list of manuals |
Page 40 highlights
30 English 4 The screen of the • If you are using a Microsoft® Windows® based notebook notebook: Some notebook PCs may deactivate their computer is not own screens when a second display device is in use. displaying your Each has a different way to be reactivated. Refer to presentation your computer's manual for detailed information. • If you are using an Apple® Mac® OS based notebook: In System Preferences, open Display and select Video Mirroring "On". 5 Image is unstable • Adjust the "Tracking" to correct it. Refer to the or flickering "Image" section for more information. • Change the display color depth settings on your computer. 6 Image has vertical • Use "Frequency" to make an adjustment. Refer to the flickering bar "Image" section for more information. • Check and reconfigure the display mode of your graphics card to make it compatible with the projector. 7 Image is out of focus • Make sure the lens cap is removed. • Adjusts the focus ring on the projector lens. • Make sure the projection screen is within the required distance of 3.3 to 30.3 feet (1.0 to 9.2 meters) from the projector. Refer to the "How to get a preferred image size by adjusting distance and zoom" section for more information. 8 Image is stretched When you play a DVD encoded in anamorphic or 16:9 when displaying a aspect ratio you may need to adjust the following settings: "widescreen" DVD title • If you play a 4:3 format DVD title, please change the format to 4:3 in the projector OSD. • If the image is still stretched, you will also need to adjust the aspect ratio. Set up the display format to 16:9 (wide) aspect ratio on your DVD player. • If you play an Letterbox (LBX) format DVD title, please change the format to Letterbox (LBX) in the projector OSD. 9 Image is too small • Adjust the zoom ring on the projector. or too large • Move the projector closer to or further from the screen. • Press "MENU" on the remote control. Go to "Image -> Aspect Ratio" and try different settings or press "RATIO" on the remote control to adjust directly. 10 Image has slanted • If possible, reposition the projector so that it is sides centered on the screen. 11 Image is reversed • Select "Image --> Projection" on the OSD and adjust the projection direction.