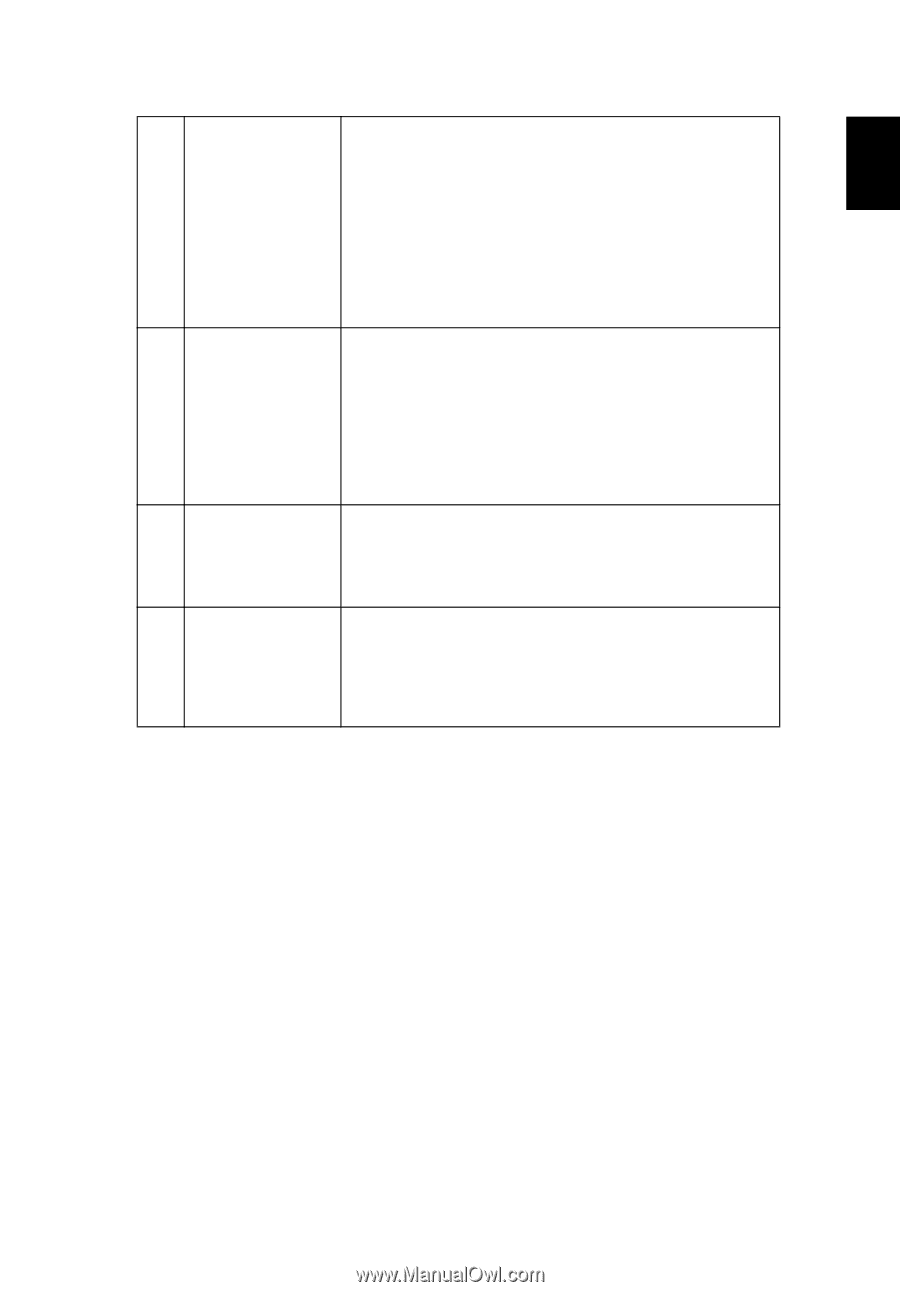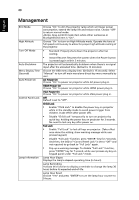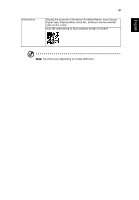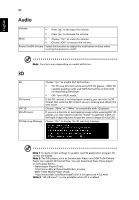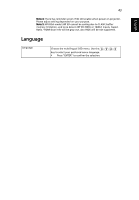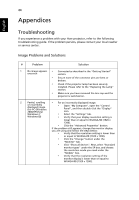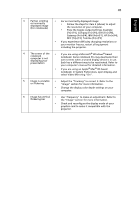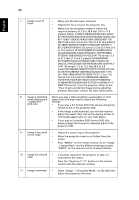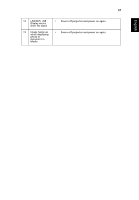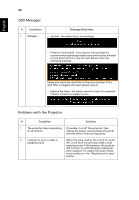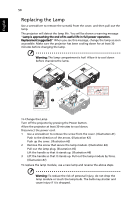Acer X1623H User Manual - Page 55
notebook: In System Preferences, open Display and, select Video Mirroring On.
 |
View all Acer X1623H manuals
Add to My Manuals
Save this manual to your list of manuals |
Page 55 highlights
45 English 3 Partial, scrolling • For an incorrectly displayed image: or incorrectly displayed image (For notebooks) • Follow the steps for item 2 (above) to adjust the resolution of your computer. • Press the toggle output settings. Example: [Fn]+[F4], Compaq [Fn]+[F4], Dell [Fn]+[F8], Gateway [Fn]+[F4], IBM [Fn]+[F7], HP [Fn]+[F4], NEC [Fn]+[F3], Toshiba [Fn]+[F5] • If you experience difficulty changing resolutions or your monitor freezes, restart all equipment including the projector. 4 The screen of the notebook computer is not displaying your presentation • If you are using a Microsoft® Windows® based notebook: Some notebook PCs may deactivate their own screens when a second display device is in use. Each has a different way to be reactivated. Refer to your computer's manual for detailed information. • If you are using an Apple® Mac® OS based notebook: In System Preferences, open Display and select Video Mirroring "On". 5 Image is unstable • Adjust the "Tracking" to correct it. Refer to the or flickering "Image" section for more information. • Change the display color depth settings on your computer. 6 Image has vertical • Use "Frequency" to make an adjustment. Refer to flickering bar the "Image" section for more information. • Check and reconfigure the display mode of your graphics card to make it compatible with the projector.