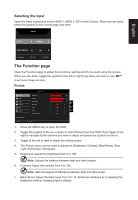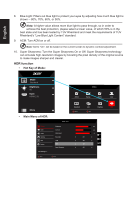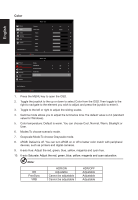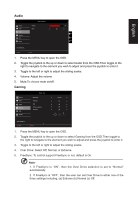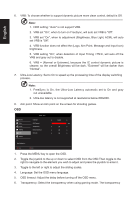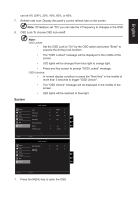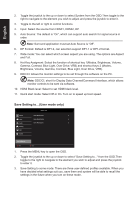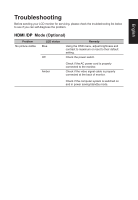Acer XF252QX User Manual XF252Q X - Page 26
VRB function does not affect the Logo, Aim Point, Message and Input Icon, VRB setting
 |
View all Acer XF252QX manuals
Add to My Manuals
Save this manual to your list of manuals |
Page 26 highlights
English 6. VRB: To choose whether to support dynamic picture more clean control, default is Off Note: 1. HDR setting: "Auto" is not support VRB. 2. VRB set "On", when to turn on FreeSync, will auto set VRB is "Off". 3. VRB set "On", when to adjustment (Brightness, Blue Light, ACM), will auto set VRB is "Off". 4. VRB function does not affect the (Logo, Aim Point, Message and Input Icon) brightness. 5. VRB setting "On", when detection of Input Timing
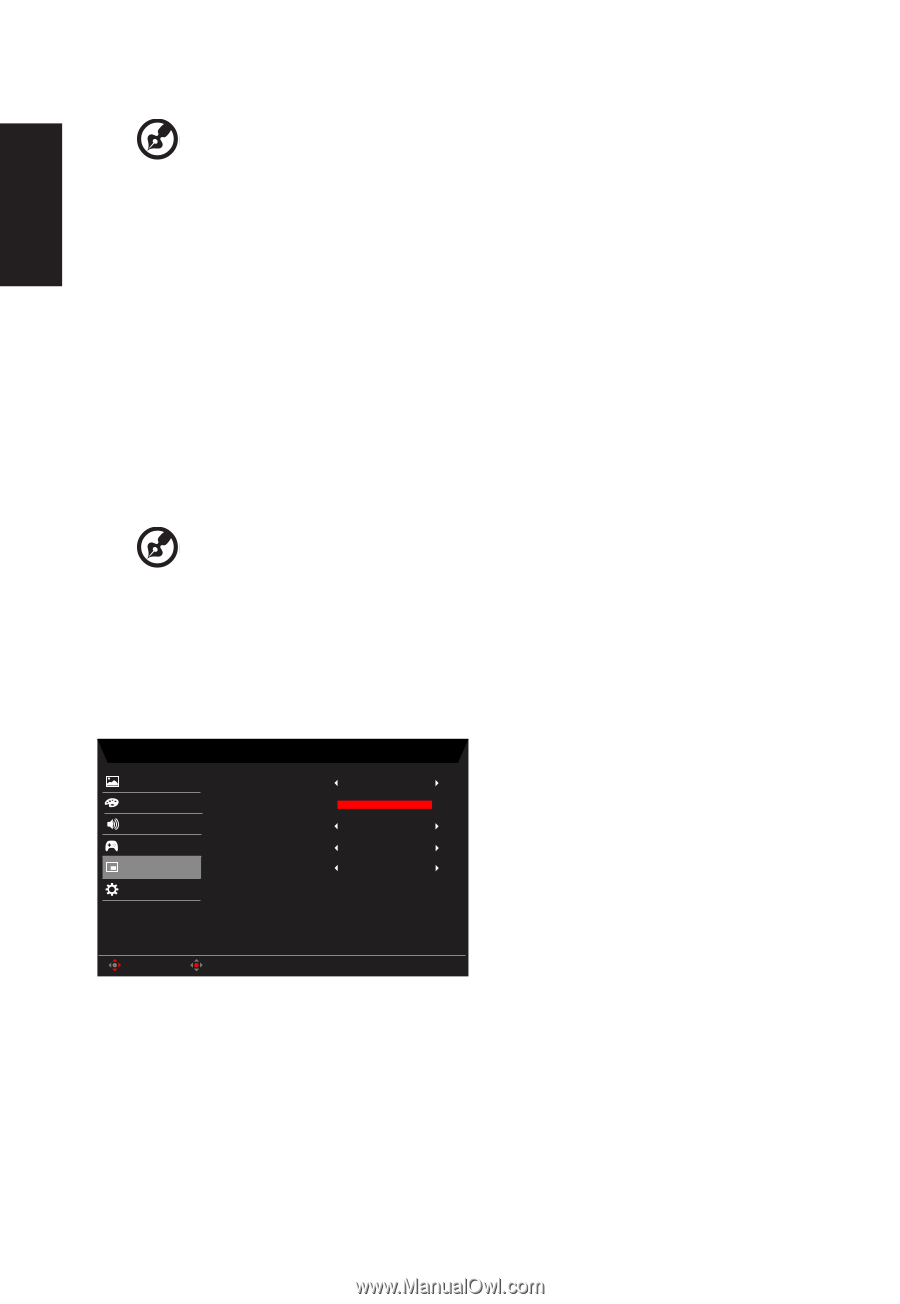
English
6.
VRB: To choose whether to support dynamic picture more clean control, default is Off.
---------------------------------------------------------------------------------------------------------
Note:
1.
HDR setting: "Auto" is not support VRB.
2.
VRB set "On", when to turn on FreeSync, will auto set VRB is "Off".
3.
VRB set "On", when to adjustment (Brightness, Blue Light, ACM), will auto
set VRB is "Off".
4.
VRB function does not affect the (Logo, Aim Point, Message and Input Icon)
brightness.
5. VRB setting "On", when detection of Input Timing <75Hz, will auto off the
VRB and gray out to disable.
6.
VRB = (Normal or Extreme), because the IC control dynamic picture is
cleaner, so the overall Brightness will be dark, "Extreme" will be darker than
“Normal”.
7
.
Ultra-Low Latency: Set to On to speed up the processing time of the display switching
process.
---------------------------------------------------------------------------------------------------------
Note:
1. FreeSync is On, the Ultra-Low Latency automatic set to On and gray
out unavailable.
2. Ultra-low latency is not supported at resolutions below 800x600.
8.
Aim point: Show an Aim point on the screen for shooting games.
OSD
Mode - User
120
English
OSD Timeout
Picture
Color
Language
Off
Transparency
Enter
Move
Off
Refresh Rate Num
Off
OSD Lock
OSD
System
Save Se±ngs to...
Audio
Gaming
1.
Press the MENU key to open the OSD.
2.
Toggle the joystick to the up or down to select OSD from the OSD.Then toggle to the
right to
navigate to the element you wish to adjust and press the joystick to enter it.
3.
Toggle to the left or right to adjust the sliding scales.
4.
Language: Set the OSD menu language.
5.
OSD timeout: Adjust the delay before turning off the OSD menu.
6.
Transparency: Select the transparency when using gaming mode. The transparency