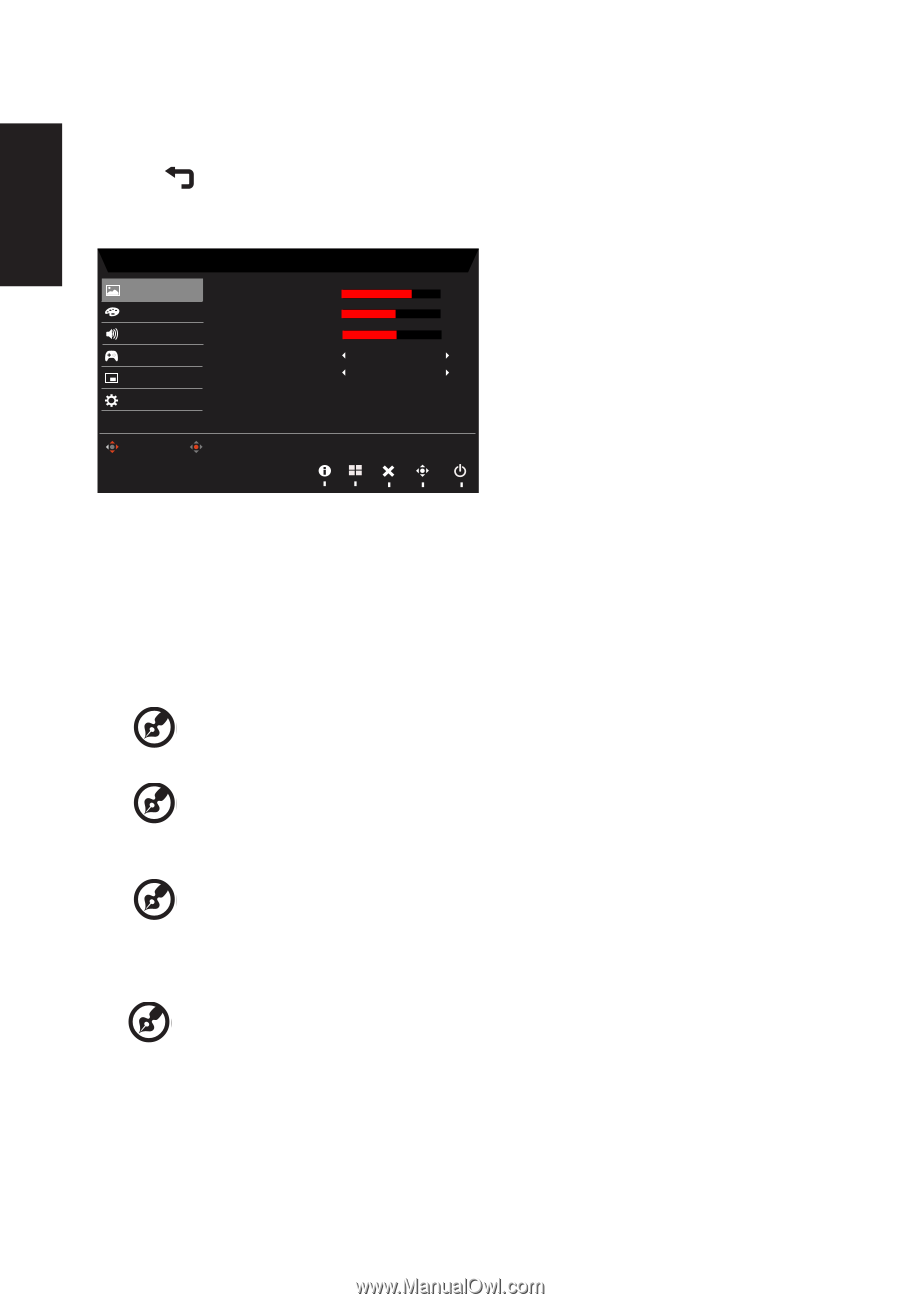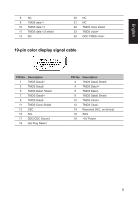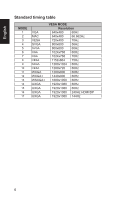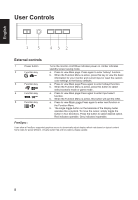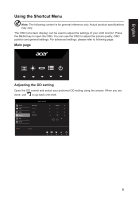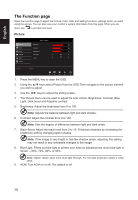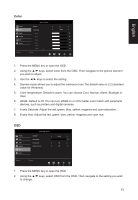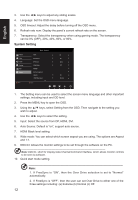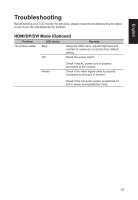Acer XF270H User Manual XF270H A - Page 21
The Function Picture
 |
View all Acer XF270H manuals
Add to My Manuals
Save this manual to your list of manuals |
Page 21 highlights
English The Function page Open the Function page to adjust the Picture, Color, OSD and Setting functions, settings which you want using the arrows. You can also view your monitor's system information from this page. When you are done, use to go back one level. Picture Picture Color Audio Gaming OSD System Mode - Standard Brightness Contrast Black Boost Blue Light ACM 65 50 5 Off Off Move Enter 1. Press the MENU key to open the OSD. 2. Using the ▲/▼ keys,select Picture from the OSD.Then navigate to the picture element you wish to adjust. 3. Use the ◄/► keys to adjust the sliding scales. 4. The Picture menu can be used to adjust the Acer eColor, Brightness, Contrast, Blue Light, Dark boost and Adaptive contrast. 5. Brightness: Adjust the brightness from 0 to 100 Note: Adjusts the balance between light and dark shades. 6. Contrast: Adjust the contrast from 0 to 100 Note: Sets the degree of difference between light and dark areas. 7. Black Boost: Adjust the black level from 0 to 10. Enhances shadows by increasing the brightness without changing lighter shades Note: If the image is very bright or has few shadow areas, adjusting this setting may not result in any noticeable changes to the image. 8. Blue Light: Filters out blue light to protect your eyes by adjusting how much blue light is shown -- 80%, 70%, 60%, or 50%. Note: Higher values allow more blue light through. For the best protection select a lower value. 9. ACM: Turn ACM on or off. The default is off. 10