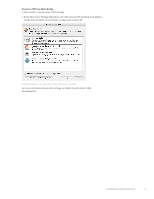Adobe 18030211 User Guide - Page 9
Creating or placing graphics in Illustrator, Saving artwork in Photoshop and Illustrator, profile
 |
UPC - 718659432812
View all Adobe 18030211 manuals
Add to My Manuals
Save this manual to your list of manuals |
Page 9 highlights
Editing images in Photoshop CS2 When you open digital images in Photoshop CS2 for editing, they may be in a CMYK or RGB color space. Photoshop CS2 makes it easy to bring those files into a color space that is appropriate for print on a North American press using standard North American printing conditions. You must convert images in an RGB color space to CMYK for printing purposes. To convert RGB images to CMYK for print: 1. Choose Image > Mode. 2. Select CMYK Color. Note: Photoshop CS2 uses the default CMYK working space profile to convert RGB to CMYK. RGB color spaces are typically larger than CMYK color spaces. The CMYK image might appear slightly desaturated when viewed on your monitor. However, the colors are now appropriate for printing on a typical offset press in North America. Note the following when preparing CMYK images for print on a North American press: • If the CMYK image was created in Photoshop CS2, the application automatically uses the standard CMYK working space U.S. Web Coated (SWOP) v2 to define the color appearance of the CMYK values. By default, Photoshop CS2 embeds this profile in saved CMYK images so that the color appearance of the image remains consistent throughout the workflow. • If you open a CMYK image that is missing a profile, the General Purpose 2 CSF automatically preserves the CMYK numbers. Photoshop CS2 assumes that the CMYK values are understood using the standard U.S. Web Coated (SWOP) v2 profile and embeds that profile in the saved image file. • If you open a CMYK image with an embedded profile that is not U.S. Web Coated (SWOP) v2, contact the creator of the image to ensure that the CMYK numbers in the image are ready to use on a North American press. Creating or placing graphics in Illustrator CS2 When you create a new graphic in Illustrator CS2, you can choose RGB or CMYK as the color model to work in. Choose CMYK. Illustrator CS2 automatically assigns the working space profile, U.S. Web Coated (SWOP) v2, to the document. If you place CMYK graphics that are not in this color space into Illustrator CS2, it applies Safe CMYK mode to preserve the color numbers in the graphics. Illustrator CS2 interprets the appearance of the CMYK values using the Illustrator document's color profile, U.S. Web Coated (SWOP) v2. Saving artwork in Photoshop CS2 and Illustrator CS2 When you are ready to save the artwork for the commercial press, you can embed the U.S. Web Coated (SWOP) v2 profile so another user can understand how the file was created and the intended color appearance. To save your artwork with an embedded profile: 1. Choose File > Save. 2. Select Embed Color Profile for these file formats: • (Photoshop) .tif, .psd, .pdf, .eps, and .jpeg • (Illustrator) .ai and .pdf Note: In Illustrator CS2, you select Embed Color Profile after naming the .ai or .pdf file. Color Workflows for Adobe Creative Suite 2 7