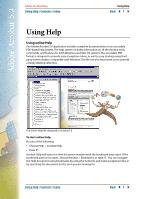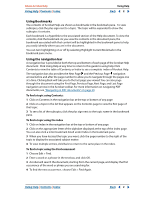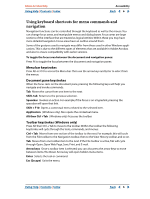Adobe 22001438 Using Help - Page 2
Using Bookmarks, Using the navigation bar, To find a topic using Contents - part number
 |
UPC - 718659161286
View all Adobe 22001438 manuals
Add to My Manuals
Save this manual to your list of manuals |
Page 2 highlights
Adobe Acrobat Help Using Help | Contents | Index Using Help Back 2 Using Bookmarks The contents of Acrobat Help are shown as bookmarks in the bookmark pane. To view subtopics, click the plus sign next to a topic. The topic will be expanded to show the subtopics it contains. Each bookmark is a hyperlink to the associated section of the Help document.To view the contents, click the bookmark. As you view the contents in the document pane, the bookmark associated with that content will be highlighted in the bookmark pane to help you easily identify where you are in the document. You can turn highlighting on or off by selecting Highlight Current Bookmark in the bookmark pane menu. Using the navigation bar A navigation bar is provided at both the top and bottom of each page of the Acrobat Help document. Click Using Help at any time to return to this guide to using help. Click Contents to view the table of Contents, or Index to see a complete index of Acrobat Help. The navigation bar also provides the Next Page and the Previous Page navigation arrows before and after the page number to allow you to navigate through the pages one at a time. Clicking Back will take you to the last page you viewed.You can also page through the document using the First Page, Previous Page, Next Page, and Last Page navigation arrows in the Acrobat toolbar. For more information on navigating PDF documents, see "Navigating in PDF documents" on page 20. To find a topic using Contents: 1 Click on Contents in the navigation bar at the top or bottom of any page. 2 Click on a topic in the list that appears on the Contents page to view the first page of that topic. 3 To see a list of the subtopics, click the plus sign next to the topic name in the bookmark pane. To find a topic using the index 1 Click on Index in the navigation bar at the top or bottom of any page. 2 Click on the appropriate letter of the alphabet displayed at the top of the index page. You can also click a letter bookmark listed under Index in the bookmark pane. 3 When you have located the topic you want, click the page number to the right of the topic to display the associated subject matter. 4 To view multiple entries, click Back to return to the same place in the index . To find a topic using the Find command: 1 Choose Edit > Find. 2 Enter a word or a phrase in the text box, and click OK. 3 Acrobat will search the document, starting from the current page, and display the first occurrence of the word or phrase you are searching for. 4 To find the next occurrence, choose Edit > Find Again. Using Help | Contents | Index Back 2