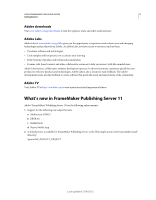Adobe 37980039 User Manual - Page 11
More Help topics
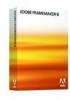 |
UPC - 883919134284
View all Adobe 37980039 manuals
Add to My Manuals
Save this manual to your list of manuals |
Page 11 highlights
USING FRAMEMAKER PUBLISHING SERVER 8 Creating and managing publication tasks Documentum® To use source files stored in an EMC Documentum® repository, select this option and enter the Documentum® repository information. SharePoint To use source files located in a Microsoft® SharePoint repository, select this option and specify the credentials for accessing the SharePoint repository. 4 (Optional) To update the FrameMaker book during the publication task run, set the book update options. Click Update Settings and select the required options. Typically, use this option for FrameMaker documents when you are running the publication tasks on FrameMaker books. 5 Select the required output formats, and specify the format settings for each output type. For example, select the PDF settings, if available. If you haven't defined the PDF settings, FrameMaker Publishing Server reads the PDF settings that are defined in the FrameMaker source documents and apply them to the PDF output generated from the source. Click the Edit button to modify the format settings. Note: To generate the Native Mobile App output, you need additional software and settings. For details, see "Extra settings for Native mobile app" on page 9 6 For each output type selected, set the destination path where you want to have the output saved. Click the browse button to specify the destination type. Select Use Same Folder For All Output Formats if you want to have all outputs saved to the same folder as the source files. You must have read/write access to this folder. You can set any destination type irrespective of where the source files reside. For example, if the FrameMaker source files were in a network or WebDAV older, you can still specify a Documentum® repository as the destination. Note: FrameMaker Publishing Server overwrites any files with the newly generated outputs. To keep the output files from an earlier publication task, move them to another folder. You can run a post-publish command as part of the publication task to move the output files to another location after the publication task is completed. 7 Select Run Pre-Publish ExtendScript to specify any automation script that you created. For example, if you have defined conditional text settings to two different output formats-a PDF output with screenshots, and an online Help output without screenshots, specify the Show/Hide setting in the ExtendScript script for each output format. 8 (Optional) Select Post-Publish Command to specify any system command that you want to run on the outputs after the publication task is run. You can create a batch script and provide its path so that FrameMaker Publishing Server runs the script after the publication task is completed. 9 Select Schedule Task to add it to the publication queue. If you want the publication task to run immediately, do not edit the schedule. By default, the task runs a minute after you complete the configuration. Enter the user name and password and click Save. More Help topics "RoboHelp settings" on page 9 "Scheduling" on page 11 Last updated 7/24/2012