Adobe 37980039 User Manual - Page 15
Duplicate a task, Edit a task, Delete a task, View publication tasks in Windows® Task Scheduler, Logs
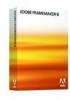 |
UPC - 883919134284
View all Adobe 37980039 manuals
Add to My Manuals
Save this manual to your list of manuals |
Page 15 highlights
USING FRAMEMAKER PUBLISHING SERVER 12 Creating and managing publication tasks Duplicate a task An easy way to create multiple tasks is to make a copy of a task you defined, and then make the necessary changes for the new task. ❖ On the FrameMaker Publishing Server interface, right-click the task from the task list, and select Duplicate. Edit a task ❖ On the FrameMaker Publishing Server interface, right-click the task from the task list, and select Edit. Delete a task ❖ On the FrameMaker Publishing Server interface, right-click the task from the task list, and select Delete. Note: if you delete a task when it is currently running, the task is removed, but the current run is allowed to complete. View publication tasks in Windows® Task Scheduler When you save the schedule for a publication task, FrameMaker Publishing Server saves the task to Windows® Task Scheduler. You can view and edit these publication tasks from Windows® Task Scheduler. 1 Click Start > Programs > Accessories > Administrative Tools > Scheduled Tasks. 2 Use the options in the Task Scheduler to view, edit, and manage tasks that you have scheduled from FrameMaker Publishing Server. Note: See Microsoft® documentation for information on using Windows® Task Scheduler. Logs FrameMaker Publishing Server includes extensive logging features. You can use the FrameMaker Publishing Server logs to troubleshoot any publication task errors, and fix errors in the source documents such as unresolved crossreferences. You can define FrameMaker Publishing Server logs to have extensive reports including the number of markers, pages, and so on. You can specify the log settings for each publication task, or can use the default log settings for all tasks. Specify default log settings 1 On the FrameMaker Publishing Server interface, select Settings > Default Log Settings. 2 On the Log Settings window, specify the types of log entries you want added to the log. 3 Click Save. View logs You can view the logs from the publication tasks completed in two ways: On the FrameMaker Publishing Server interface FrameMaker Publishing Server displays the logs of the selected task after that task is run. You can expand or collapse the log view. In the FrameMaker Publishing Server application folder You can access the publication task logs from the application installation folder: %appdata%\Adobe\FrameMaker\Server\. Last updated 7/24/2012











