Adobe 38039336 User Guide - Page 437
Specify publish settings for QuickTime videos, Select File > Publish Settings, click Formats
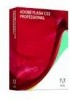 |
UPC - 883919066486
View all Adobe 38039336 manuals
Add to My Manuals
Save this manual to your list of manuals |
Page 437 highlights
FLASH CS3 431 User Guide Path Computes a simple linear function of the three neighboring pixels (left, above, upper left), and selects the neighboring pixel closest to the computed value as a predictor of the color. Adaptive Analyzes the colors in the image and creates a unique color table for the selected PNG file. Best for systems showing thousands or millions of colors; it creates the most accurate color for the image but results in a file size larger than a PNG created with the web 216-color palette. Reduce the size of a PNG created with an adaptive palette by decreasing the number of colors in the palette. 9 Click OK. See also "Using publish profiles" on page 435 "Import and export color palettes" on page 187 Specify publish settings for QuickTime videos The QuickTime Publish Settings option creates videos in the same QuickTime format installed on your computer. The Flash document plays in the QuickTime video exactly as it does in Flash Player, retaining all its interactive features. If the document also contains a QuickTime video, Flash copies it to its own track in the new QuickTime file. The current version of QuickTime Player (as of this writing) supports Flash Player 5 SWF file playback. For best results, Flash content that you export to the QuickTime format should contain only those features that Flash Player 5 supports. If you try to export Flash Player 6 or later content to the QuickTime format, an error message appears, indicating that the installed version of QuickTime does not support that version of Flash Player. To resolve this issue, select File > Publish Settings > Flash, and select Flash Player 5 from the Version pop-up menu. If a newer version of the QuickTime Player becomes available that supports Flash Player 6 and later versions, install the updated QuickTime version and publish your document as QuickTime files that target those versions of Flash Player. 1 Select File > Publish Settings, click Formats, and select QuickTime file. 2 For the QuickTime filename, either use the default filename, or enter a new filename with the .mov extension. 3 Click QuickTime. Dimensions Enter a width and height in pixels for the exported QuickTime video, or select Match Movie to make the QuickTime video the same size as the Flash SWF file and keep its aspect ratio. 4 To control the transparency (alpha) mode of the Flash track in the QuickTime video without affecting any alpha settings in the Flash application, select one of the following Alpha options: Alpha Transparent Makes the Flash track SWF file transparent and shows any content in tracks behind the Flash track. Copy Makes the Flash track opaque and masks all content in tracks behind the Flash track. Auto Makes the Flash track transparent if it is on top of any other tracks, but opaque if it is the bottom or only track in the SWF file. 5 To control where the Flash track plays in the stacking order of the QuickTime video, select one of the following Layer options: Top Places the Flash track always on top of other tracks in the QuickTime video.















