Adobe 38039336 User Guide - Page 478
Troubleshooting video, For Flash Player and FLV compatibility
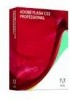 |
UPC - 883919066486
View all Adobe 38039336 manuals
Add to My Manuals
Save this manual to your list of manuals |
Page 478 highlights
FLASH CS3 472 User Guide Trim the beginning and end of your video, and edit your video to remove any unnecessary content. This can be accomplished directly in Flash using the Video Import wizard. • Adjust your compression settings. If you compress footage and it looks great, try changing your settings to reduce the file size. Test your footage, and modify it until you find the best setting possible for the video you are compressing. All video has varying attributes that affect compression and file size; each video needs its own setting for the best results. • Limit effects and rapid movement. Limit movement if you are concerned about file size. Any kind of movement, particularly with many colors, increases file size. For example, effects (such as cross fades, blurs, and so on) increase file size, because the video contains more information. • Choose appropriate dimensions. If your target audience has a slow Internet connection (such as phone modems), make the dimensions of your video smaller, such as 160x120 pixels. If your visitors have fast connections, you can make your dimensions larger (for example, 320x240 pixels). • Choose appropriate frames per second (fps). If you target users that typically have older computer processors, choose a low rate of frames per second (such as 7 or 15 fps). If you target users with newer computers, you can use a higher rate of frames per second (such as 15 or 30 fps). Always choose an fps that is a multiple of your original frame rate. For example, if your original frame rate was 30 fps, compress to 15 fps or 7.5 fps. • Choose an appropriate number of keyframes. Video keyframes are different from keyframes in Flash. Each keyframe is a frame that draws when the video is compressed, so the more frequent your keyframes are the better quality the footage is. More keyframes also mean a larger file size. If you choose 30, a video keyframe draws every 30 frames. If you choose 15, the quality is higher because a keyframe draws ever 15 frames and the pixels in your footage are more accurate to the original. • Reduce noise. Noise (scattered pixels in your footage) increases file size. Reduce noise using your video editor, to reduce the video file size. Using more solid colors in your video reduces its file size. When you put FLV files on a server, they use the video/x-flv FLV mime type. If you have difficulty viewing FLV files after you upload your files, check that this mime type is set on your server. FLV files are binary, and some applications that you build might require that the application/octet-stream subtype is also set. For more information on the Flash Player specifications, see www.adobe.com/go/flashfileformat. Troubleshooting video You can create an application and then encounter problems after you upload it to your server. • Check that your Flash Player version is correct. For example, if you encoded your files using On2 codec, you need Flash Player 8 or later installed for the browsers you use to view your Flash content. Note: For Flash Player and FLV compatibility, see About using FLV video in Learning ActionScript 2.0 in Adobe Flash. • Check that your server supports the FLV mime type. For more information on FLV files on a server, see Configuring your server for FLV files in Learning ActionScript 2.0 in Adobe Flash.















